The websites they track you online to show you targeted ads. Firefox 65 can help protect you.
Below we will see how you can block online tracking without using third party add-ons.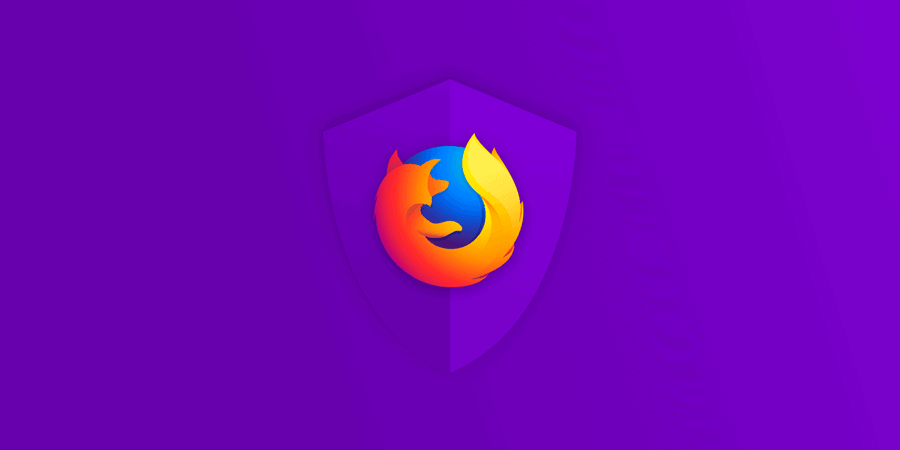
What is exclusion content in Firefox?
“Content blocking” or “Content blocking” are some privacy settings designed to block trackers and cookies that invade the privacy and performance of your web browser.
This feature first appeared in Firefox 63 as "tracking protection", and was recently renamed "Content blocking" after a redesign.
The Mozilla Foundation is already working with Disconnect, a company that tries to give Internet users the freedom to surf without having to worry about whether their information is being collected and sold.
Firefox can thus block a list of known trackers while browsing the Internet. You can see the list of Disconnect trackers along with explanations on official webpage.
Options
Firefox lets you choose between three options to better protect your privacy:
Standard: (Standard) This is the default setting that only blocks known trackers on private windows, allowing for a balance between protection and performance. Third party cookies are not excluded.
Strict: (Strict) Excludes all known trackers and third-party tracking cookies in any window.
Custom: (Custom) A mix of standard and strict modes that allows you to get full control of trackers and cookies and lets you choose what you want to block.
Prenotice: If you block all cookies, some sites may not work as intended.
When Firefox blocks logs, a shield icon will appear  in the address bar.
in the address bar.
How to Turn on Content Blocking
To find these settings, do click in the Menu (with the three parallel lines) > Block Content in Firefox. If you don't see this option, you haven't upgraded to Firefox 65 yet.
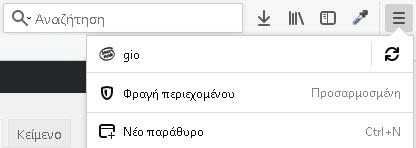
On the Firefox Content Blocking page, select the option that suits you best.
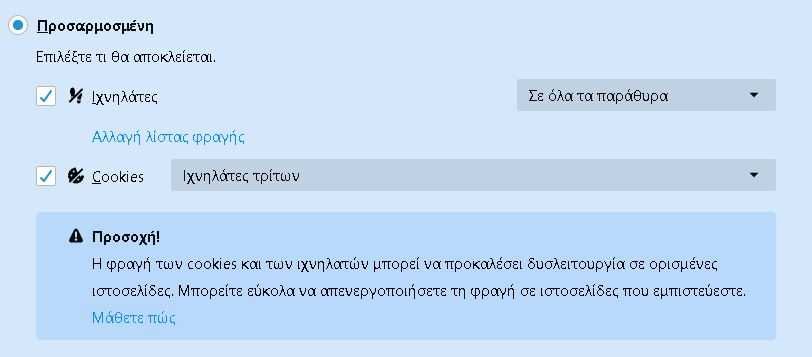
If you choose custom settings, there are two boxes you can manually enable: Trackers or Tracks and Cookies.
For trackers, you can block them on all windows or on private windows only. For cookies, you can block third-party trackers, cookies from unwanted sites, all third-party cookies, or all cookies.
If you now click on "Change block list", you can choose between two different watch lists.
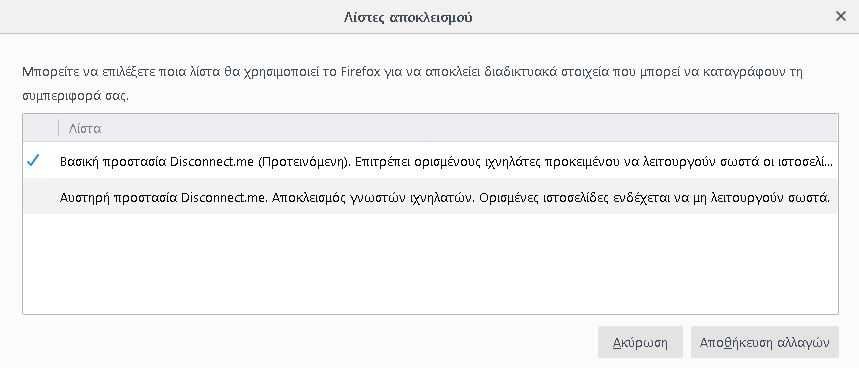
The first allows some trackers by paying attention to the functionality of the websites while the second excludes all tracking trackers, which may present problems in loading content. Click any list you want, and then click "Save Changes."
You can also "tell" Firefox to send the message "Do Not Track" to web pages, but most of them are ignorant.

After setting up all the settings, you can close the tab and browse the Internet. When Firefox blocks content on a web page, the shield icon will appear in the address bar.
Disable blocking for individual pages
As mentioned earlier, blocking all trackers and cookies may cause problems loading content. If you find yourself in this situation, instead of turning off Content Blocking altogether, you can add exceptions to specific sites.
Just click on the shield icon, and then click "Disable Blocking for This Site."
____________________
- Google Advanced Protection what is & how i enable it
- Windows 10 problems in cumulative February updates





