Windows 10 and Windows 11 give you the right to disable the ID advertisings so that apps don't use it. See what Ad ID is and how to turn it off.

The truth is that everyone is trying to track your online behavior so they can target you advertisements. Targeted advertising both pays better and performs better. But no one likes the idea of giving away their preferences for advertising purposes.
It turns out that it is becoming increasingly difficult to useste your computer without anyone tracking your activity. And Windows plays its part in showing “relevant” or “personalized” ads, using the Advertiser ID.
But what is advertising ID, how does it work, and how can you prevent your apps from tracking it?
What is Windows Advertiser ID?
The advertising ID is a unique code assigned by Windows for each user on a device. This way, Windows can show different ads to different people logged on to the same device.
When the feature is enabled, it works similar to the browser cookies, as advertising agencies and app developers can use the ID to collect data and display personalized ads in the apps you use.
For example, location-based apps will access your location and display ads for nearby businesses.
To disable Advertising ID in Windows you must have administrator rights.
Turn off Advertising ID in Windows 10

We have presented the steps to disable the advertising ID in Windows 10 oldmore with this article.. The path has been tweaked since then so now do the following:
Go to Settings > Privacy > General > Change privacy options.
On her right side screen, there is an option called “Allow apps to use advertising ID… blah blah blah”. Turn off the setting.
Alternatively if you have the Pros you can also use the Local Group Policy Editor like you we indicated in this article.
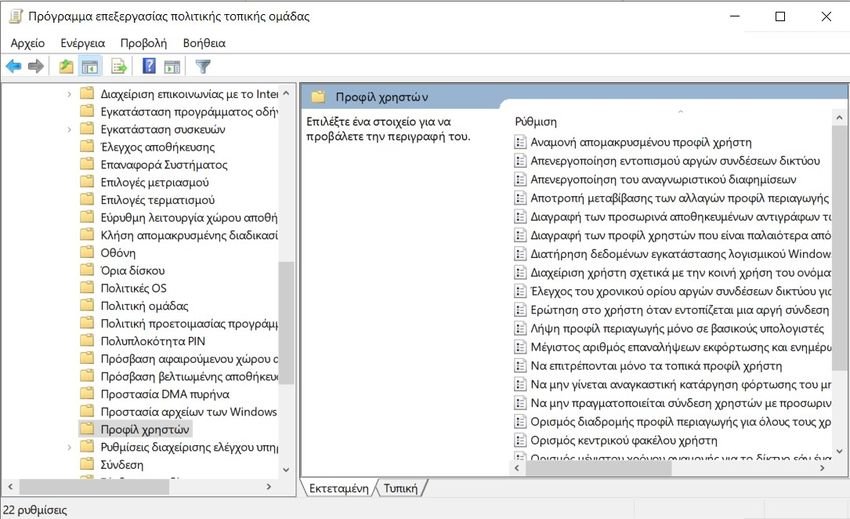
Press the Win + R keys at the same time, type the word gpedit.msc and click OK. In the new window navigate to:
Computer Settings > Administrative Templates > System > User Profiles.
On the right, double-click “Disable Ads Identifier”. From the three options, check “Disabled”.
Turn off Advertising ID in Windows 11
When installing the Windows 11 operating system, Windows allows you to choose your privacy settings. But if you missed the chance while setting up Windows 11, you can still disable it using the methods below.
Press Win + I to bring up Windows settings. Go to Privacy and security > Privacy and security > Windows permissions > General.
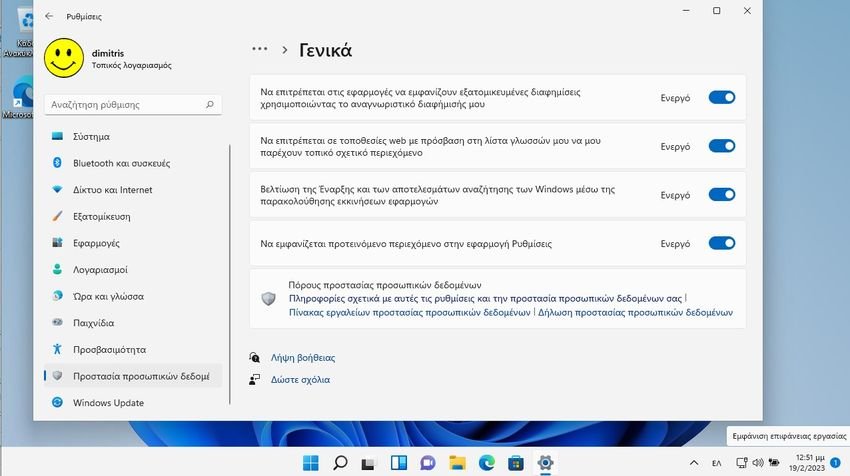
There, turn off “Allow apps to display … blah blah”.
Alternatively, as in Windows 10, disable Advertising ID with Group Policy.
Windows Group Policy is another tool that helps you manage your user and system configuration. You should have Windows Pro.
For this setting do exactly the same things as described above for Windows 10. Nothing changes.
What if you turn off Ad ID?
Disabling the advertising ID does not prevent Windows from showing ads. According to Microsoft, turning off the advertising ID does not reduce the number of ads you will see, but it will make them less relevant to you.
Windows will also use your data to show you ads in apps you've downloaded from the Microsoft Store. For any other apps, you should check their privacy settings and prevent them from collecting data about you.
The truth is, you can't make your activity invisible when you're using a device that's connected to the internet. However, turning off the Windows Advertiser ID will help protect your privacy somewhat.





