Do you find data transfer via USB port slow? Here are six ways to speed it up procedure on Windows.
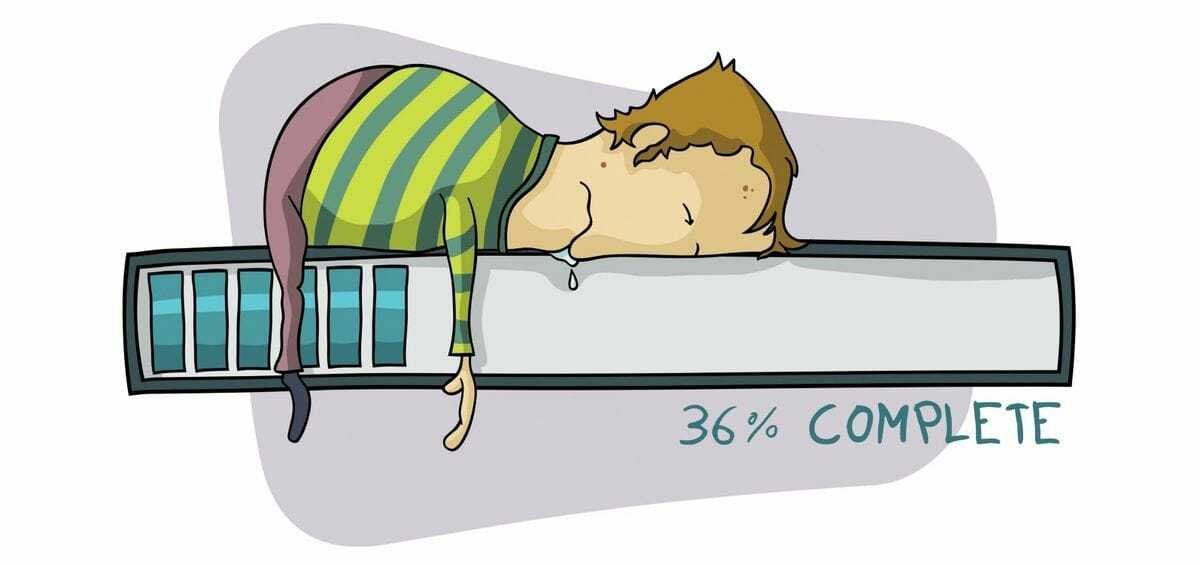
USB drive is a ubiquitous way of transferring data between devices. Given how small and light it can be made, the humble USB drive is one of the best portable storage devices available.
It is quite common for the data transfer rate on USB drives to slow down compared to what was advertised by the manufacturer. As a result, the process becomes frustrating and time consuming. While USB type, age, and port type can also slow down data transfer, the problem may also be with your system.
Therefore, if your data transfer rates are slower than you remember, try these fixes to increase the speed of your USB drives.

In this article we consider that:
USB drive A bottle, an external hard drive, a wireless wi-fi, etc. Anything connected to a USB port
USB port One of the many USB ports on your computer, some 2.0 and some 3.0
We are not talking about Mistakes in the hardware (damaged motherboard), in the bios (usb 3.0 closed), damaged sectors in the drive, change of configuration from NTFS to FAT32 etc. We assume that you have a computer and a USB drive that once worked properly and now has the exact same port " mule ”in speed.
1. Disable Windows 10/11 Security
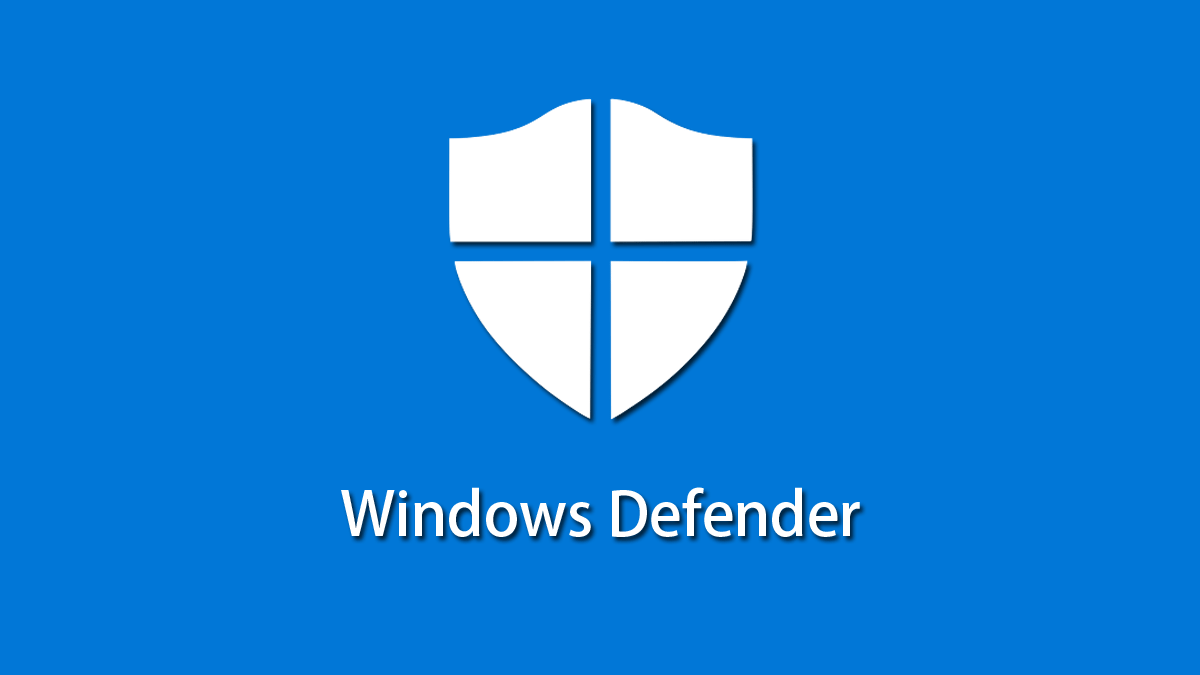
Transfer speeds can sometimes be limited by Windows security and real-time protection. You may experience it when you connect the USB for the first time or when the device you are connecting to is already exposed to malware.
If it is not configured correctly, Windows may detect it as a false threat, resulting in slowing down or stopping processinghis. Therefore, it is imperative that you disable temporarily Windows security so that it does not slow down the transfer of your data.
See how you can turn off Windows 10/11 security protection in real time.
-
- Open the Windows "Settings" application.
- Click on "Update and Security" from the available options.
- In the left pane, find "Windows Security" and click on it.
- From the Protection Areas option, go to the "Virus and Threat Protection" option.
- Scroll down and click "Manage settings" just below "Antivirus and threat settings".
- Turn off the toggle buttons for “Real-time protection" and "Cloud protection".
- Restart your computer, connect the USB and start the file transfer again. If the transfer rate is still slow, there is something else that needs to be explored further.

If you have a different security application than the one that came with Windows, then the above applies up to step 6, where you will see a message in red letters: "You are using other antivirus software services", and you should do something similar in your own security program.
To avoid endangering your security, turn on the switch settings that you just turned off in your antivirus and threat settings immediately. After doing this, update the USB drivers.
2. Update your USB drivers

Η information of USB drive drivers will fix outdated settings or corrupted drivers that may be slowing down USB data transfer rates. In other words, updating the driver increases the chance of refreshing the actual USB transfer rate.
To update the driver, you must connect the USB to the USB port of your computer. Then right-click on "This Computer" and select "Management".
In the new pop-up window, locate and click on "Device Manager" on the left side. Expand the "Drives" category. From there, right-click on the USB drive and click on “Driver update".
In the pop-up window that appears, you must select "Automatic search for drivers". Once done, Windows will automatically search for and install drivers for your computer.
If the driver update does not resolve the issue, go to step 3.
3. Reinstall the USB device driver
Sometimes slow transfer rates are caused by faulty driver settings, but sometimes updating them is not enough. In this scenario, their resettlement has the opportunity to restore the transfer rate to normal.
The USB driver must be reinstalled to fully reset the USB configuration and all system settings. Additionally, it won't change your drive data, so reinstalling it won't cause damage in your files.
To uninstall the drivers for the USB device, follow these steps:
- Connect the USB to a relevant USB port.
- Right-click on "This PC" and from there click on "Manage".
- Click on "Device Manager" on the left sidebar.
- Locate the connected USB device by extending the "Drives" category.
- Right-click on the connected device and select "Uninstall device".
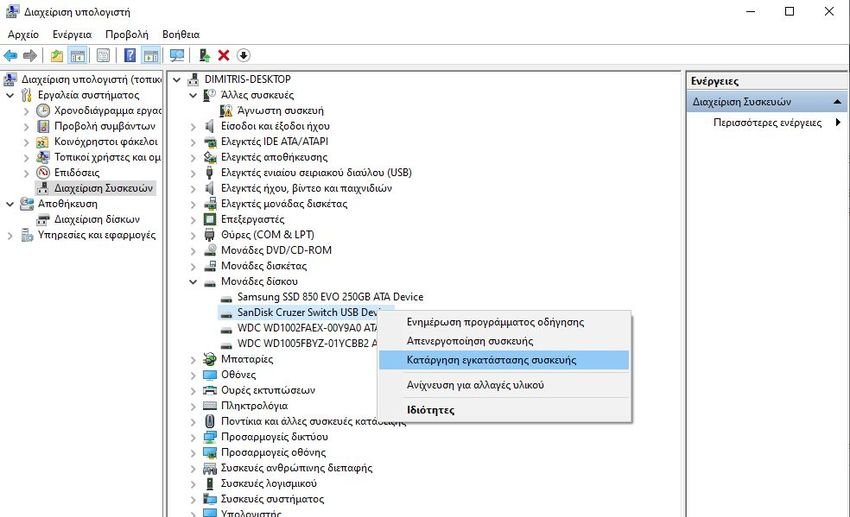
After uninstalling, disconnect the USB device from your computer and restart your system once. Windows will automatically find and install the USB drivers when you reconnect the same USB device after a reboot.
4. Replace the USB port
Your computer's port can also be the cause of slow data transfer. The USB port you are connecting to may have worn out over time or may not be compatible with version of the USB drive
Therefore, make sure that you have connected the USB device to a port that supports the USB version of the device and ensures that the port is in good condition. If your USB stick uses a higher version of USB than the port, try to find a similar one somewhere on your computer. Similarly, using a different port will eliminate the problem if the one you are using has signs of wear.
5. Change the performance settings of your device
Changing the device's performance settings will optimize its performance. By activating certain specific disk policies, you can set the maximum data transfer rate on the machine. This will eventually speed up the data transfer process.
Follow these steps to change the performance settings of a device:
- Connect the USB drive to the appropriate USB port.
- Right-click on "This Computer" and then click "Manage".
- From the list of options, select "Disk Management".
- In the "Device Manager" window, click on "Drives" locate the connected USB drive.
- Right-click on your drive and select "Properties".
- Go to the "Policies" tab, then select "Best Performance".
- After selecting a better performance, turn on “Power. write caching on the device ”(Write Caching).
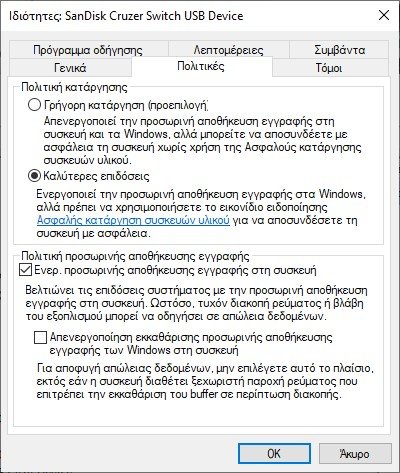
- Click OK to save your settings.
Reconnect the USB drive and see if the transfer rate has improved or not. If not, the only solution is to replace the USB drive with a new one.
6. Upgrade the unit to USB 3.0

If none of the fixes in this list resolve the issue, then this may be due to the USB version of your drive. You should consider upgrading your USB device to USB 3.0 if it is less than 3.0.
Although the number of wires in the cable is the same, both the transfer rate and the power transfer of USB 3.0 are higher than USB 2.0. USB 3.0 is capable of 4,8 Gbps data transfer speeds, which is much higher than the 480 Mbps USB 2.0.
As a result, a significant increase in the transfer rate will dramatically speed up the data transfer process. In any case, USB 3.0 is the best choice over USB 2.0, 1.1 or 1.0.
In addition, you should make sure that you have a USB 3.0 port on your computer, because if you do not have one then you will simply have to connect your 3.0 drive to a 2.0 port, which will nullify the benefits of 3.0 and run at maximum transfer speed USB 2.0 data.
Most newer machines have built-in USB 3.0 and USB 3.2 ports, so all you need is the right USB drive.
Additional actions to speed up USB transfer rate
The fixes in this list will improve the transfer rate of the USB drive. If none of the fixes seem to work, you can connect the same device to another system.
Then you can find out if the problem is related to your hardware or operating system. This way, it will be much easier to decide whether to replace the USB drive or upgrade your operating system.
Also, if you work with the front ports of your desktop computer, try the back ones, as they are stuck on the motherboard, which provides a more stable power supply to your USB. The power supply to the front doors can become unstable after prolonged use. Thus, the transfer speed is reduced.






Thank you!