If you use Google to store data and use email, then it's very helpful to know how much storage space you have left. See how to do it and how to manage it.
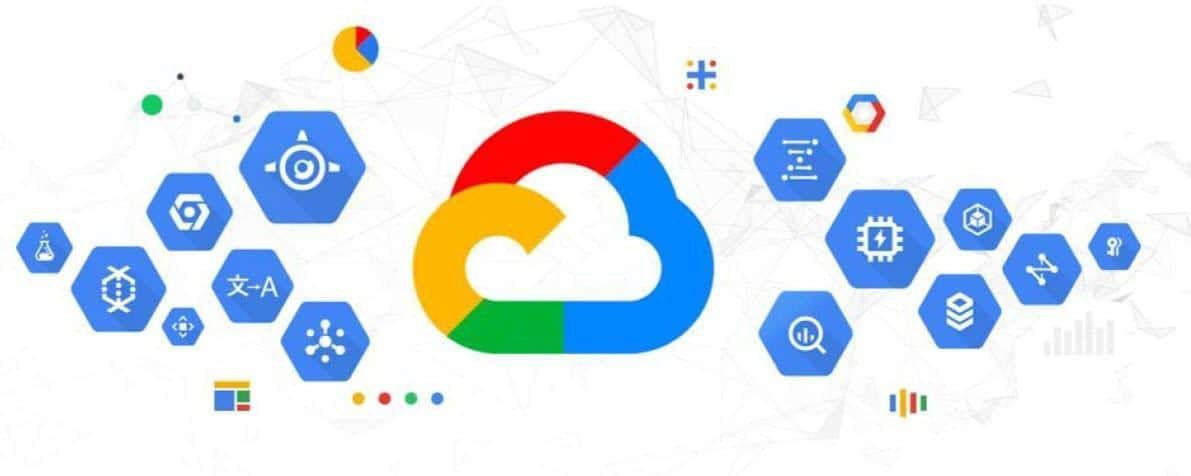
When you sign up with a Google account, you automatically get 15 GB of cloud storage free. Here you can store your photos, documents, messages and more.
Although 15 GB may seem like a lot, at some point you will run out of space. In this article, we show you how to check how much Google storage you have left so that you are not surprised.
We also share some tips that show how to free up space and avoid exceeding the limit.
What counts in Google repository?
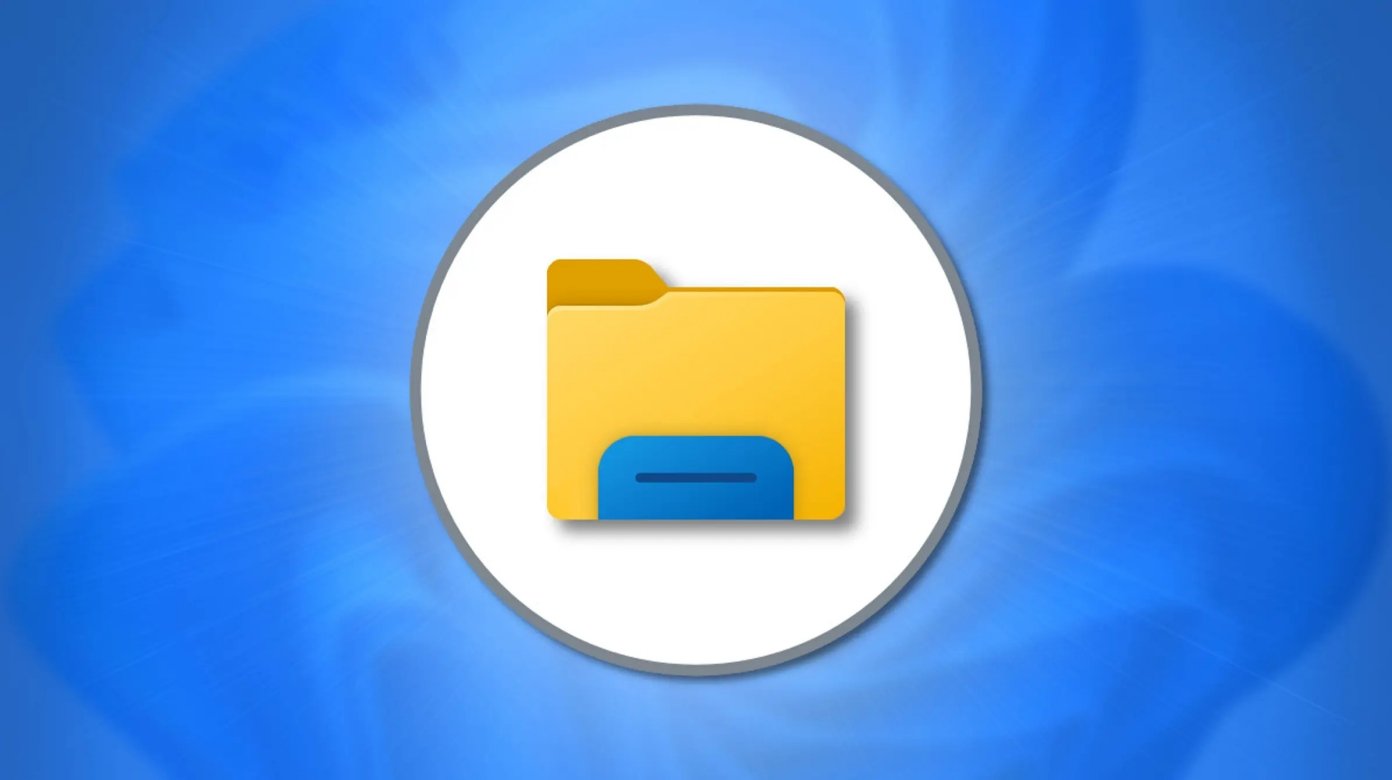
To keep track of your storage space, you first need to know what Google's storage counts for. 15 GB of storage space is distributed among the three main products of Google: gmail, Google Drive and Google Photos.
Basically, anything in these accounts is included in your Google storage limit. This includes:
- Gmail messages and attachments, including those in the Junk or Trash can folder.
- Meet call logs, which are stored in the organizer's Google Drive.
- Files in your Google Drive, including PDFs, images, and videos.
- Files created and processed in Google applications, such as Documents, Sheets, Slides, Drawings, and Forms.
- Original quality photos and videos that have been backed up to Google Photos.
- Photos formerly known as “High Quality” and now classified as “Storage Saver”, which are images compressed to 16 MP and “Express Quality” photos and videos backed up to Google Photos. Please note that any photos and videos backed up in “High Quality” (High Quality) and Express Quality before June 2021 do not count against your Google Account storage.
- Backup your phone data.
What happens when you run out of space?

When you run out of space, you will stop backing up your files to your account. This means that you can no longer automatically upload files or photos to Google Drive. But not manually either.
Worse, Google will tell you that your ability to send and receive email in Gmail may be affected. Even so, you will still be able to sign in and access your Google Account.
If you have exceeded your limit for two years or more and have done nothing to correct the situation, Google will remove your content from Gmail, Google Drive, and Photos. Fortunately, you will receive an advance notification on these applications. You will also have the opportunity to avoid deleting or downloading your content.
When you run out of space, you have two options if you want to continue using the storage: buy more storage or delete files to free up space.
How to control how much Google storage you have left
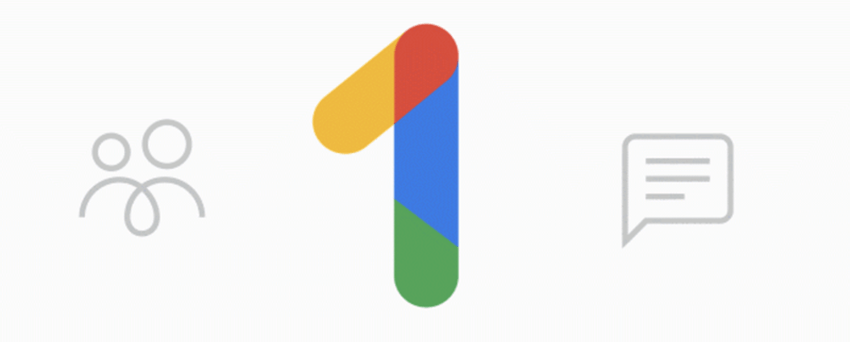
To make sure you are not getting too close to your limit, you should periodically check the status of your Google storage. The two easiest ways are:
Visit her Google One page to view statistics data which show how much storage you currently have and how it's split between Google Drive, Gmail and Photos.
Access the Google One app from your mobile device as well (Android | iOS).
Alternatively, open a program browsing on your computer and go to google.com. Click your profile picture in the upper right corner, then click the “Manage Google Account” button.
From the menu on the left, select "Payments and Subscriptions". Scroll down to see how much storage space you have used.
If you want more options, click the "Manage Storage" button below. You will be taken to the Google One page and you will see all the details about using your storage space and much more.
On your mobile, you can open the Google app and follow the steps above again to find the "Account Storage" information.
How to free up Google storage

The majority of users are probably not too excited about the prospect of having to pay for extra storage. If you're in the same mood, follow these tips on how to free up some of this Google storage.
1. Use Google Storage Manager
The fastest way to clear your storage is Google Storage Manager, which is also integrated into the Google One application. The tool identifies files that are suitable for removal, such as:
- Deleted emails
- Spam
- Deleted files
- Email with large attachments
- Large files from Drive or Photos
All of these files are grouped into folders, which you can check and delete if you wish. Navigate to each of them and delete the files you no longer need. Watch what you do, there is no appeal!
2. Identify the problem yourself

If, for any reason, you do not want to go through Google Storage Manager, you can diagnose the problem yourself and take the necessary steps.
Return to the Google One page to see graph showing you how much space is full and which application uses the most. With this knowledge, you can go back to these applications and clear some space.
See how you can do this in individual applications:
gmail
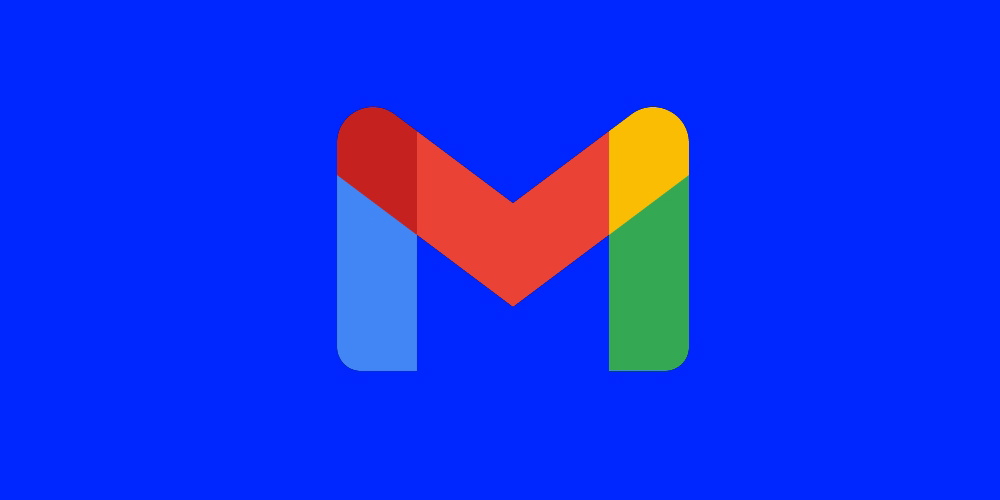
- Delete emails with large attachments Although Gmail does not show you how much storage space is allocated to each email thread, it allows you to search your inbox by size using an operator.
In the search box, type something likesize:15mb. Once these large emails are detected, see if you want to delete them. - Delete files from the Spam folder - Remember that what is in the Spam folder counts to your limit, so delete it.
- Delete files from the Trash The same applies to the Trash (Bin) folder. Clean everything inside.
Google Drive
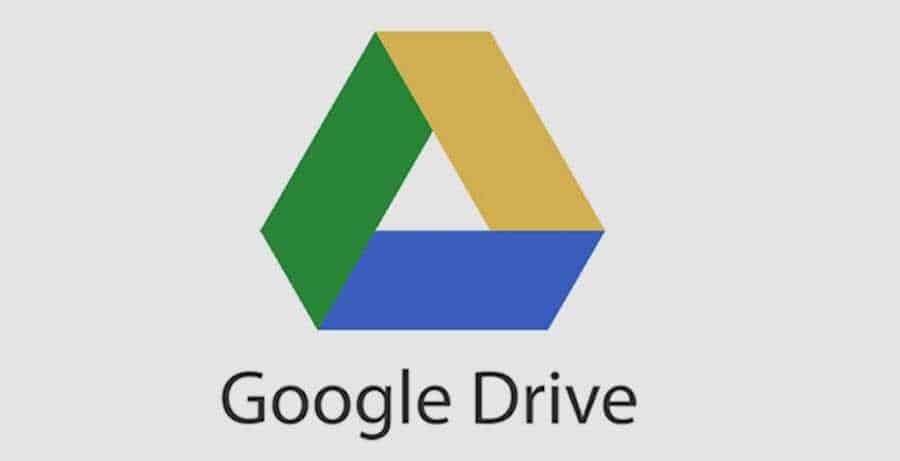
- Remove large files - you will need to find and delete the files that take up the most space. To make it easy, click on the "Storage" bar below the menu on the left.
Once you click on it, a list of files will be loaded on the right side of the screen, starting with the largest. You can delete them from there. You will need to do this from your computer, as this option is not available in the mobile application. - Delete the trash Simply deleting files from your Drive will not free up space. Instead, you need to remember to clean the "Trash" to permanently remove these files. The files that remain in the "Bin" will be deleted automatically after 30 days.
Google Photos
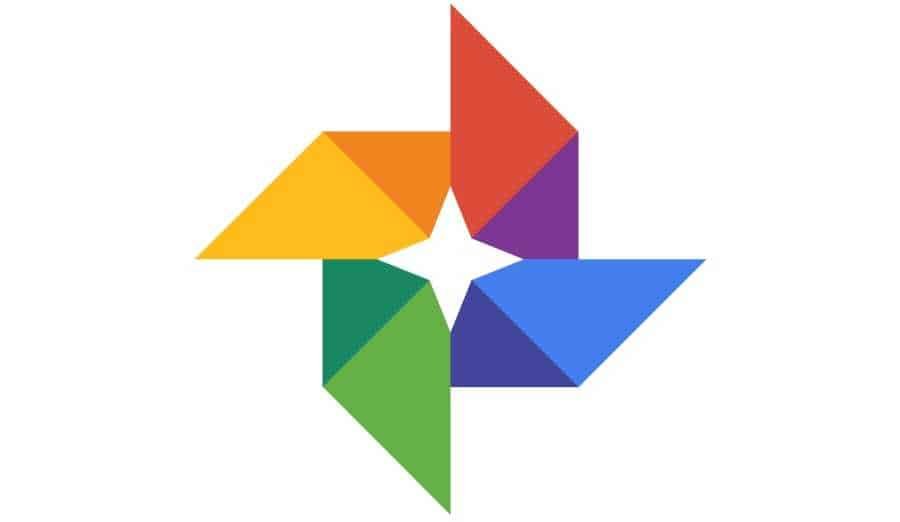
- Get rid of unwanted files - In the Google Photos app, click the "Storage" button on the left of the menu. Check all the categories listed, including "Large Photos and Videos" and delete the files you no longer need.
- Delete the bin - once again, do not forget to permanently delete the files from the previous step. To do this, press the "Trash" button in the menu. Select the files you want to delete permanently, then click "Delete" at the bottom.
- Stop backing up your photos from Photos – If you don't want to worry about your photos eating up your storage space, disable the option automaticof backups.
In the corresponding application that you have on your mobile phone, click on your profile picture and select "Photo settings> Backup and sync". Disable switching.
Buy more storage space
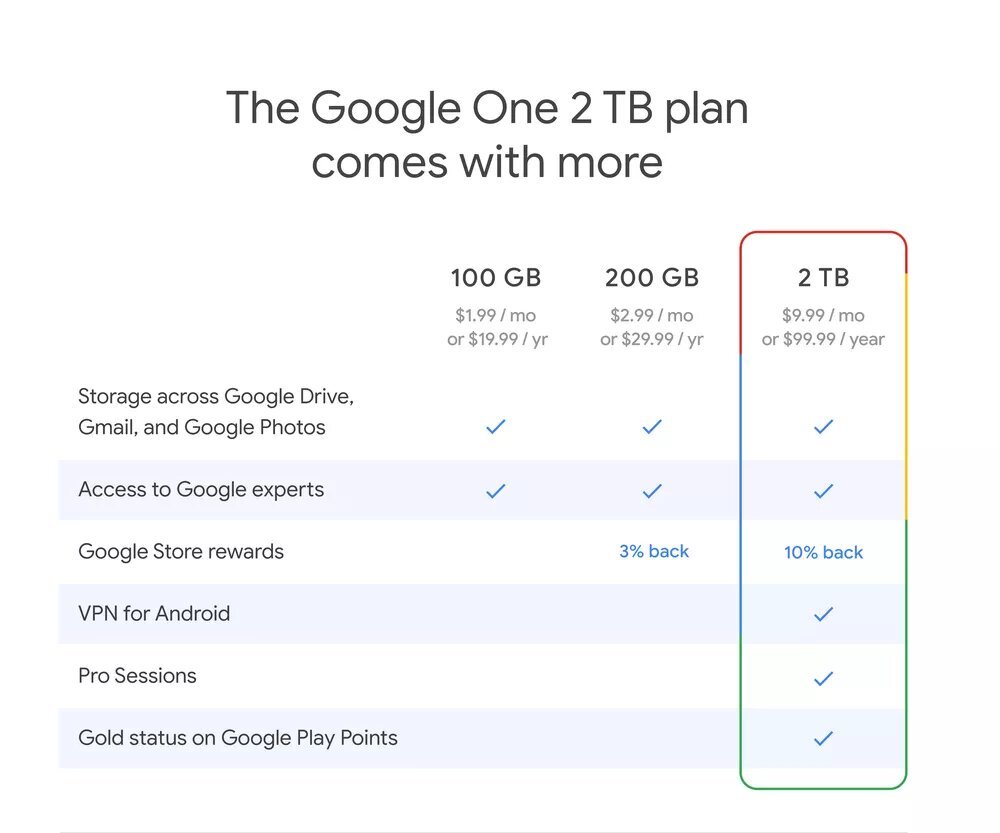
If your needs far exceed the free 15 GB offered by Google, you can always buy more storage space. To do this, go to the Google One page. Make sure you're logged in to your Google Account that needs extra storage. There are several options to choose from:
- Basic - 100 GB extra storage space for 2 € per month or 20 € per year
- Standard - 200 GB extra storage space for 3 € per month or 30 € per year
- Premium - 2 TB additional storage space for 10 € per month or 100 € per year.
Interestingly, Google offers add-ons for users who have already paid for a Google One subscription. These users also have the option to choose 10TB, 20TB or 30TB programs.
If you are considering subscribing to one of Google's paid storage programs, Take a look at our review of all these cloud storage . It can help you make the right decision for you.





