See how through a Command Prompt command you can hide a zip file inside an image, in Windows 10 & 11.
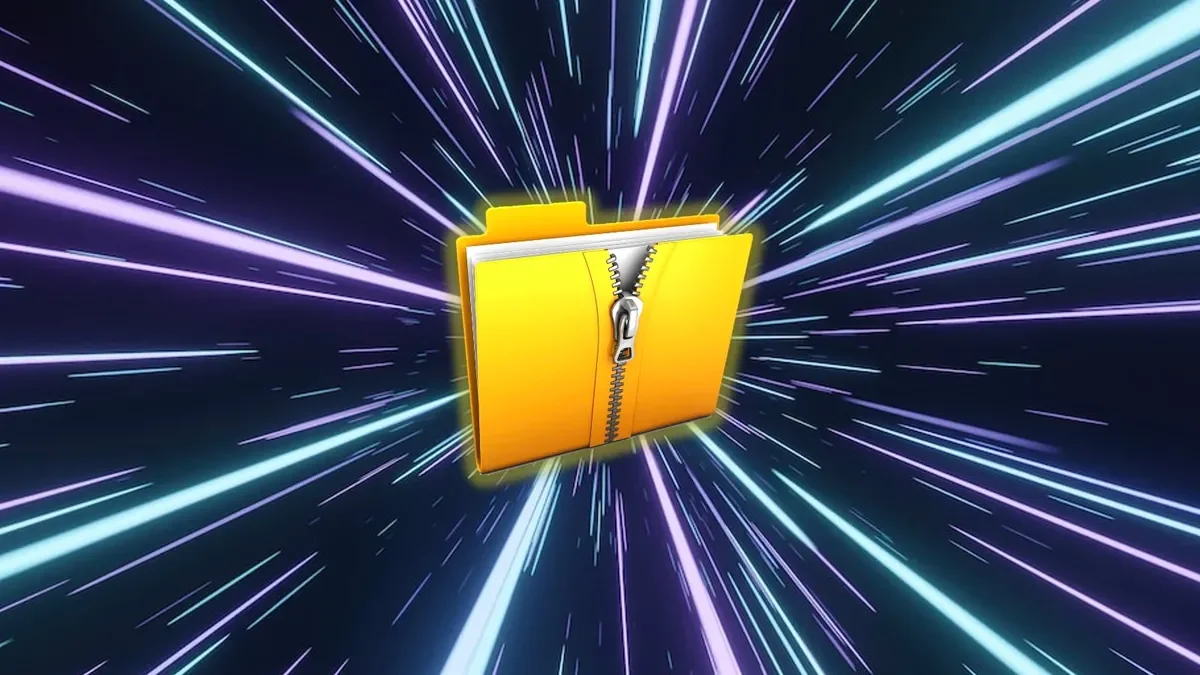
Steganography comes from the words στεγανος + writing and is the process in which some information that must be sent to a recipient is hidden in a medium. Any file can be defined as a medium in the case of electronic computers.
One method of steganography is to merge a ZIP file containing multiple files with an image. The final file will appear to be nothing more than a standard image file.
How to hide a ZIP in an image file with the command line

The conditions to hide a ZIP file inside an image file are:
- The image you will use must be in JPG, PNG or GIF format
- Image and zip file names must contain only Latin characters
- Image and zip file names must not contain spaces
- The two original files should be in the same folder
Step 1: Open a Command Prompt window with administrative privileges.
If you don't know how in Windows 10 right click on the taskbar and select “Command Prompt (Admin)”.
In Windows 11, navigate to All apps, find the “Terminal” app, right-click on it, and select “More > Run as administrator”.
A Command Prompt window with administrative privileges will open.
Step 2: First, create a ZIP file containing the files you want to hide. This will be the ZIP file you are going to merge with an image.
Its name must be in Latin characters and without spaces, say for example onoma_arxeiou_ZIP.zip.
Step 3: Find a JPG, PNG or GIF image and put it in the same folder as the zip file. This trick will not work if the ZIP file and the image file to be merged are not in the same folder.
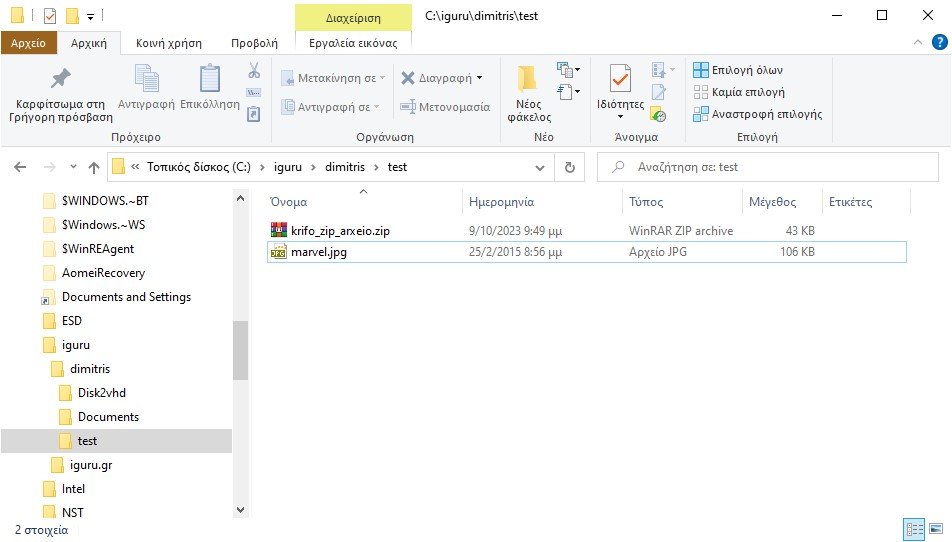
Its name must be in Latin characters and without spaces, say for example onoma_eikonas.jpg
Step 4: Go to the Command Prompt window, there go to the folder where you have the zip and image files and enter the following command:
copy /B onoma_eikonas.jpg+onoma_arxeiou_ZIP.zip neo_onoma_eikonas.jpg
You will need to replace the fake filenames in this command with their actual titles.
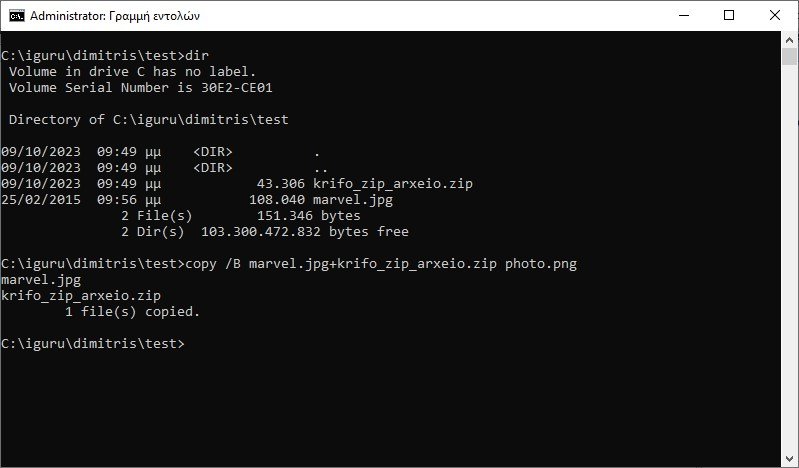
We repeat that the command will not work if your file names contain spaces or have Greek characters. So make sure the ZIP file or image filenames don't have spaces.
Whatever file type your original image is JPG, PNG or GIF the final file can be anything you want. For example, the original can be JPG and the final PNG. It will work just fine.
Step 5: Now check the new image file created in the same folder (neo_onoma_eikonas.jpg).
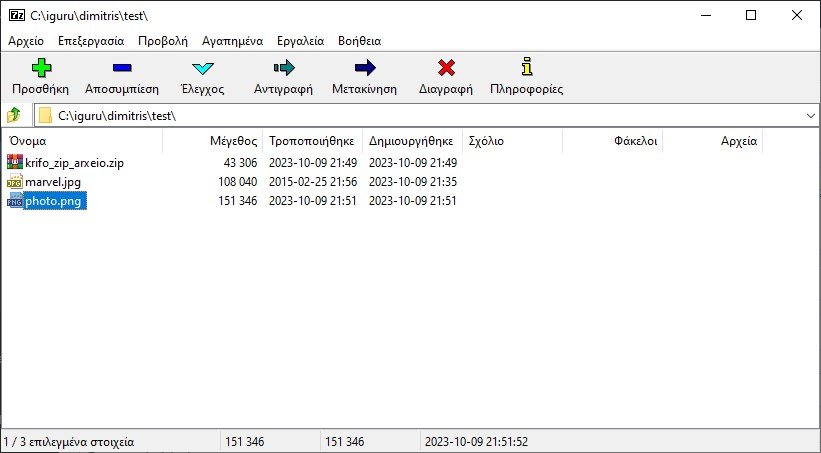
Double-clicking this file will open it in your default image viewer. It doesn't look like a ZIP file, but if you know how, you'll still be able to access the merged ZIP file through this image.
How to access the file inside the image
To access the file hidden inside this image, download and install it freely available software 7-Zip, (if you don't already have it installed), one of the best tools exportfiles for Windows. If you still like it WinRAR and that will work just fine.
From within the 7-zip program navigate to the folder containing the new image file and double click on this image file.
It will open the ZIP file you have merged with the image. You can then access the entire contents of the ZIP file by double-clicking it inside 7-Zip.
Alternative solution: Image Steganography
Alternatively you could hide a zip file inside an image with the free program Image Steganography
It has a similar process, runs on Windows 11/10 that enables you to embed ZIP files into images without requiring antreatment of commands.
The difference is The hidden file when created with Image Steganography software will not be accessible in 7-Zip. To regain access to the embedded ZIP file, you will need to decrypt the image file it is encoded in with Image Steganography software. So you can only decode it through the same program.
Hide your most important files inside pictures
These alternative steganography methods will allow you to hide ZIP files containing your important files inside images in Windows computer you.
It is unlikely that anyone would guess that an image file includes an embedded ZIP file. So, this is a good way to hide your most confidential files. Especially on a laptop that can be stolen as it is portable.
Alternatively
Update:
The friend of iGuRu.gr Christos Kolatsos try the above with some changes. Here are the results as posted on our Facebook page





