Over time Windows creates junk that takes up space and wastes resources. Most users don't even know the word maintenance and as a result they have problems stemming from old files and programs.

As strange as it may seem, you should clean and maintain your computer regularly. If you don't you'll soon encounter low disk space warnings and notice your system slowing down.
There are six actions that will help you clean both the Windows 10 as well as Windows 11. Let's see them.
Delete temporary and junk files

Windows 10 and 11 include a similar one tool to clean up old temporary files from your disk, meaning you don't need to install a third-party app.
This is the classic tool”Disk clean up” (Disk Cleanup) does the cleanup job. Access it by typing Disk Cleanup in the Start menu and selecting the disk you want to clean up.
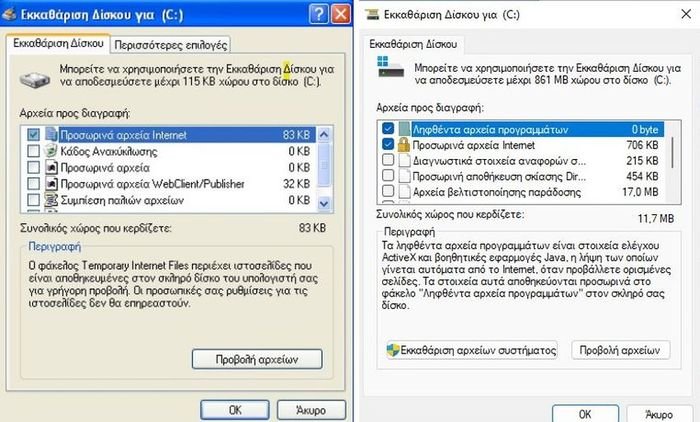
Assuming you are an administrator, you should first click the Clean up system files button to rescan for additional data types.
Feel free to delete almost every category of data available here, with a few exceptions. In older versions of Windows 10, watch out for them Downloads, which will delete everything in that folder. You may also want to avoid cleaning it Recycle Bin, unless you're sure you won't need to restore anything from it.
If you've recently updated to a new major version of Windows, you'll see a Previous Windows installation entry. The deletion of this willslowon the old files that Windows keeps for 10 days, that is, the ones that allow you to easily go back to an earlier version.
You should also avoid deselecting Windows ESD setup files, as this is used to reset your PC through Settings.
Storage control

Windows 10 and Windows 11 include much of the same Disk Cleanup functionality, but better interface, in Settings > System > Storage.
You can use the Storage Sense feature there to automatically clean up files when your disk space is low or just repetitively.
Click “Configure Storage Sense or run it now” to change the options.
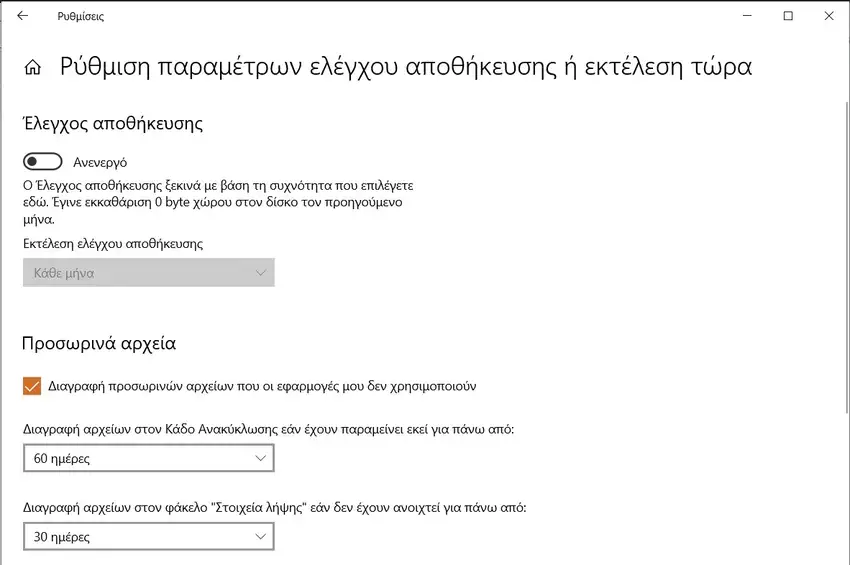
In the list of what's using up space on your computer, click Temporary files and you can delete the same types of data as in Disk Cleanup.
Showing more categories provides more information about data types that don't take up as much space.
Delete Large Files

You have removed unnecessary files. The next step in cleaning Windows 10 is to find old data that is taking up a lot of space on your computer.
As you are in Settings > System > Storage click on “Other”. You'll see a folder list with a visual breakdown of your computer's storage space, with the largest files at the top. Clicking on a line will open the file explorer in that folder.
The largest folders will probably be Users, Windows, and Program Files (and/or Program Files (x86) ). There's not much you can do in the Windows directory without causing problems. Keep in mind that Windows folders should never be touched, so look at the others to see what you've been collecting all this time.
In the Users area, you'll find your documents, images, videos, and the like. There is a high probability that there is huge data in volume.
Uninstall large programs

Again in Settings > System > Storage and under “Apps and features”, you will find most of the apps you have installed. If you no longer use some of them, mark them and click “Uninstall” to uninstall them.
However, you will be surprised at what applications are on your computer, and some of them you won't even remember.
You'll also likely see a lot of space taken up in the AppData folder, where many apps store information and preferences. For example, Chrome and Spotify caches can take up several gigabytes here.
Clean Bloatware
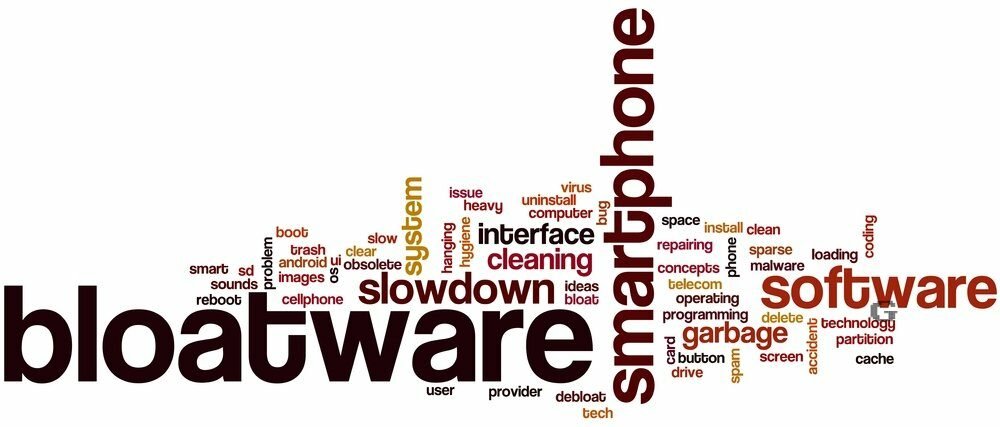
Most computers purchased are already loaded with the manufacturer's operating system and useless bloatware that wastes space and duplicates functionality in Windows. Additionally, Windows 10 itself includes some unwanted apps that you probably never use.
If you haven't taken the time to remove bloatware from your system, you should. It is an important part of Windows cleanup. See our guide to remove bloatware from Windows 10 for instructions.
Tidy up your desktop

Even after cleaning up your computer's files and applications, a cluttered desktop can confuse you and make it difficult to work efficiently.
Many people use their desktop as a temporary storage space, so all kinds of files are scattered on it.
You should try to "restore" your desktop to a clean state and make it more tidy.
Start by moving all files from your desktop to another location. You can then create shortcuts to files you need all the time and place them on your desktop.
After cleaning Windows 10 and your desktop, you'll feel like you have a brand new one machine.
Avoid fake cleaning apps
While we're talking about Windows 10 and 11 cleanups, we should mention that you should be careful about which cleaning software you download. While the tools explained earlier are all built into Windows to clean your computer, you will find many dangerous "computer cleaners" on the internet that are completely useless.
These tools provide a "free scan" that detects thousands of "issues", which irrationally consider every cookie on your computer a "privacy risk". They then demand that you pay a good amount of money to "clean" anything.
Don't engage in this nonsense. The above tools should be enough to clean up unnecessary files.



