Microsoft introduced from Windows 8 and then a menu with functions, which is right-clicked in the lower-left corner of the screen or by pressing the Win + X keys at the same time.

In Windows 8.1 and Windows 10, you can simply right-click the Start button to bring it up. This menu has shortcuts to useful tools managementand system functions. However, it is not a customizable part of the operating system.
The user cannot add the desired applications and commands to the Win + X menu. Today, we'll see how you can rename one shortcut of the Win + X menu without using third-party tools.
To access the Win + X menu in Windows 10, you have two options:
- Right-click the Start button. Instead of its context menu linetaskbar, Windows 10 displays the Win + X menu.
- Or, simultaneously press the Win + X shortcut keys on the keyboard.
Win + X menu entries are all shortcut files (.LNK), but customizing the menu is not an easy task because Microsoft intentionally made its adaptation difficult to prevent abuse by third-party applications and the placement of their own shortcuts .
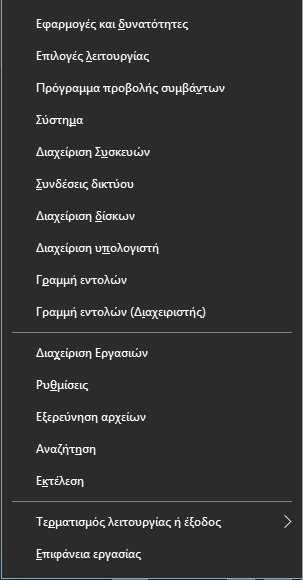
The shortcuts are all special, transmitted via a Windows hash operation API (scrambling function) and the hash is then stored in these shortcuts. The presence of hash tells Win + X that the shortcut is special and only then it will appear in the menu, otherwise it will be ignored.
However, you can slightly modify the default shortcuts in the Win + X menu. Changing the "Comment" field to a shortcut does not break the hash sum and still allows Explorer to read and use it as a name for entry in the Win + X menu. This way, you can rename any shortcut in the Win + X menu. If you are confused by the hash function, just see that you can rename the commands in the Win + X menu easily and without no functionality problems.
How to rename the Win + X menu shortcuts in Windows 10:
1. Open the file explorer and go to your Windows disk (usually C).
2. Navigate to C> Users> Your_Name> Microsoft> Windows> WinX (alternatively copy-paste the following into the file exploration address bar:% LocalAppdata% \ Microsoft \ Windows \ WinX)

3. Open the Group1 (Bottom), Group2 (Medium), or Group3 (Up) folder to find the desired shortcut.

4. Right-click on the shortcut you want and select "Properties" from the context menu.
5. Enter the new name you want to assign to the shortcut in the Comment field.
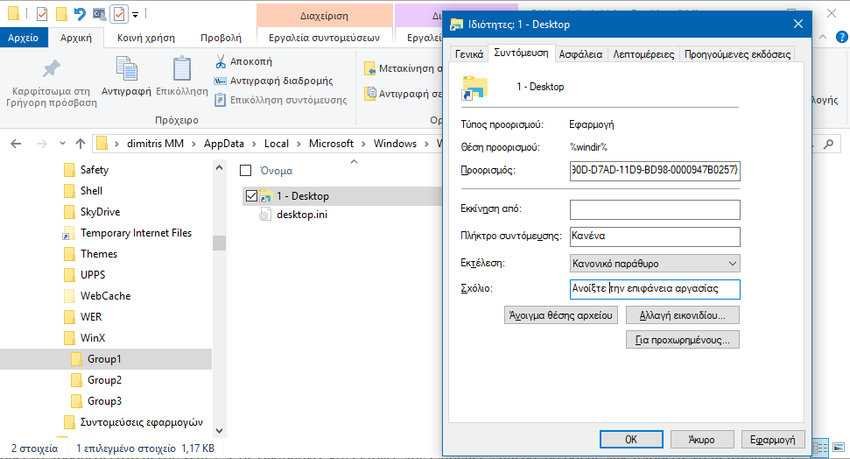
6. To make the changes, you must log out and log in to the user account. Alternatively, you can restart Explorer.
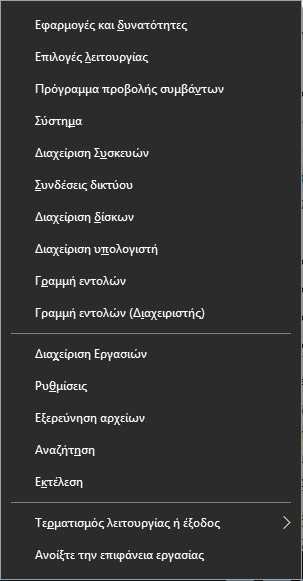
Please note that Microsoft may implement various changes to Windows 10 through the updates, so this trick can stop working at any time.





