You can set which ones Appliances they will wake up your Windows computer when it is in sleep mode. See how.
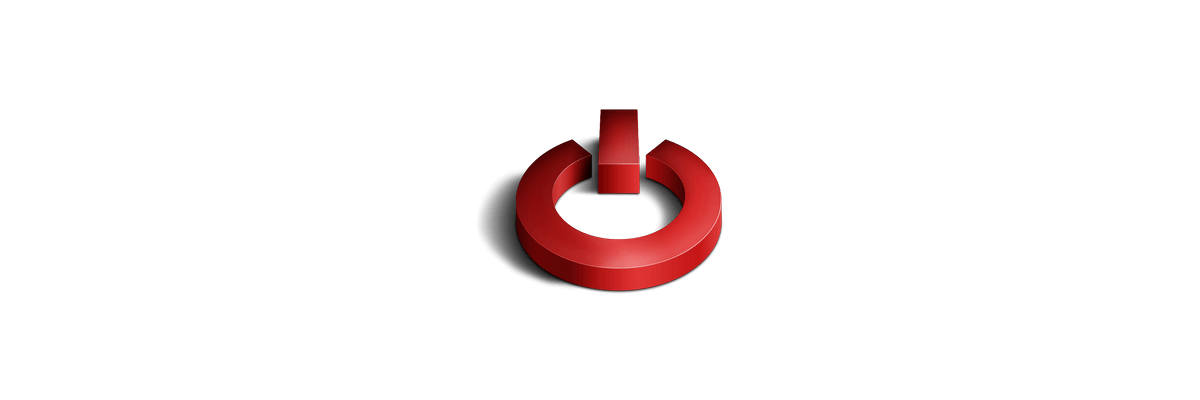
Sleep on Windows computers it puts your computer to sleep and forces it to use minimal power. With the right trigger your computer will start up again, faster than if it was in a full shutdown, and immediately return to where you left off.
You also don't have to worry about losing your work due to exhaustion batterys, because Windows automatically saves all your work and turns off the computer, especially if you have a laptop and the battery is very low.
Sleep mode suits your needs when you are going to be away from your computer for a while, such as when you take a coffee break. Laptops in particular usually go into sleep mode when you close the lid or press the power button.
But there are some conditions when your computer wakes up by itself from sleep, that is, without you pressing the on-off button. Let's see under what circumstances your Windows computer wakes up unexpectedly.
Check when your pc wakes up

This is due to one of your hardware devices such as network card, mouse, keyboard, etc. For example, if your mouse supports “Wake on Mouse”, moving or pressing the mouse button will wake up your computer.
Similarly, if your network card supports “Wake on LAN”, the computer will wake up, sometimes even randomly. But how can you see how your computer is configured now?
step 1 : Open a Command Prompt window with administrative privileges. If you don't know how, press the Win + X keys at the same time and in the popup menu click on “Command Prompt (Admin)”
step 2 : Enter the command below in the Command Prompt window powercfg -devicequery wake_armed
This command will list all hardware devices that can wake your computer from sleep.
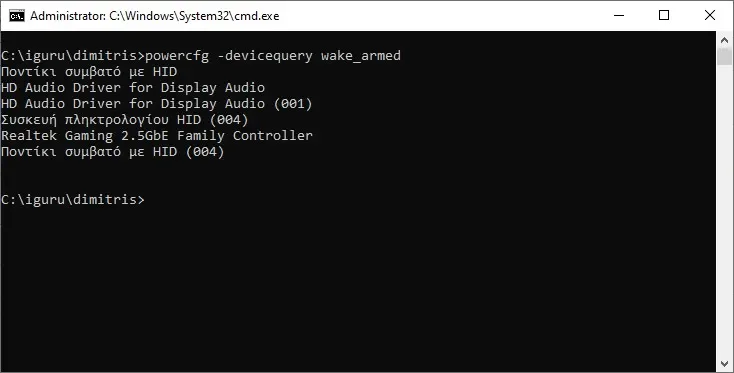
As shown in the photo above my mouse, sound card, keyboard and network card can wake the system from sleep mode.
Set how your PC wakes up
You can configure the list above and tell each device on your computer whether or not you want it to wake up. Let's see how:
step 1 : Open Device Manager. If you don't know how, press the Win + X keys at the same time and in the pop-up menu click on “Device Manager”
step 2 : In Device Manager, find the device you want to configure, right-click on it and select Properties.
Go to the “Power Management” tab and uncheck the box control "To allow the reactivation of the computer from this device”.
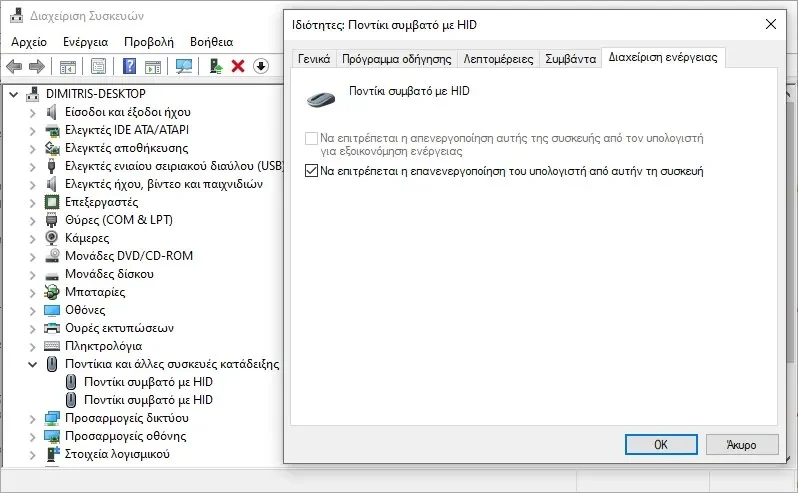
Click OK.
Now this device will no longer wake your computer from sleep mode.
Follow the same steps to set up the other devices.





