If you do not want Microsoft to automatically install the Edge browser through Windcows Update, you can stop it. We will show you two ways and you choose the one that suits you.

Along with Windows 10 Microsoft also brought the web browser called Microsoft Edge. Due to the failure of the original Edge, Microsoft turned to Chromium. The first stable version of the new browser that will be based on Chromium, expected on January 15th and will come to all computers running Windows 10 through the Windows Update service.
Although the new Microsoft Edge is better than the old Edge and Internet Explorer and may be the same as the Chrome browser, since it uses the same built-in engine, it will not be able to easily change users' habits. Knowing how the market works, Microsoft will make sure you have it installed on your computer whether you need it or not.
If you've had your fill of browsers and are generally happy with the one you're running now and don't want to install the new Edge browser with base Chromium, you can block the installation of the new program. Here's how you can do it.
note: These methods prevent Chrome-based Edge from being automatically installed via Windows Update. However, users can download and install the new Chromium-based Edge manually without any problems.
Method 1: Prevent Chromium-Edge from installing through the registry
Step 1: Open Registry Editor by typing Regedit.exe in the field search of Starts.

Step 2: In the Registry Editor window, go to the following key:
Computer \ HKEY_LOCAL_MACHINE \ SOFTWARE \ Microsoft
Step 3: In the left part of the window, find the key edge update. Αν δεν υπάρχει, δημιουργήστε το κάνοντας δεξί κλικ στο κλειδί "Microsoft" , μετά κάντε κλικ στην εντολή Δημιουργία και, στη συνέχεια, κάντε κλικ στην επιλογή Κλειδί (Key). Ονομάστε το νέο κλειδί ως EdgeUpdate .
Step 4: Now select the new EdgeUpdate key in the left pane. On the right hand side, right-click an empty spot, and then click New, and then click 32-bit DWORD Value and name it as DoNotUpdateToEdgeWithChromium.
Step 5: Finally, double-click DoNotUpdateToEdgeWithChromium and set the value data to 1.
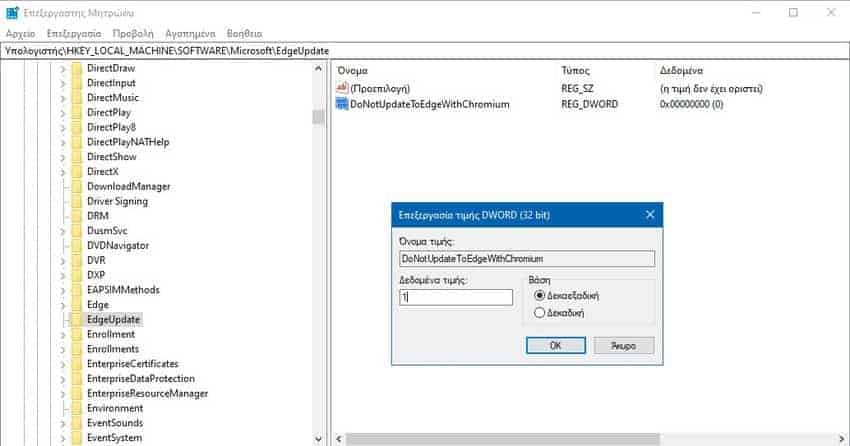
Step 6: Restart your computer once. From now on, Windows 10 will not download and automatically install the new Chromium-based Edge browser.
Conversely, to get Chromium-Edge through Windows Update, delete the DoNotUpdateToEdgeWithChromium value.
Method 2: Block Chromium-Edge using the Blocker Toolkit
Microsoft has released the Edge Blocker Toolkit, which you can use to block the automatic installation of Edge in Windows 10. Blocker Toolkit does essentially automatically the same things that were analyzed in Method 1. That is, it changes the registry and adds the same registry key and the value mentioned above.
Step 1: Visit this Microsoft support page and download it Edge Blocker Toolkit.
Step 2: Run the Toolkit Blocker Edge. When the License dialog box appears, click Yes.
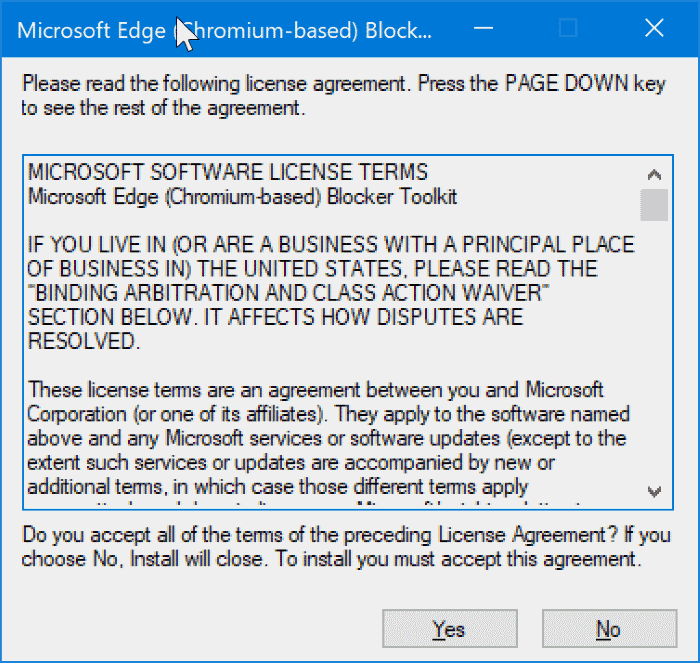
Step 3: Next you will be prompted to select a folder in which you would like to save the exported files. Select a folder and click OK to export the files.
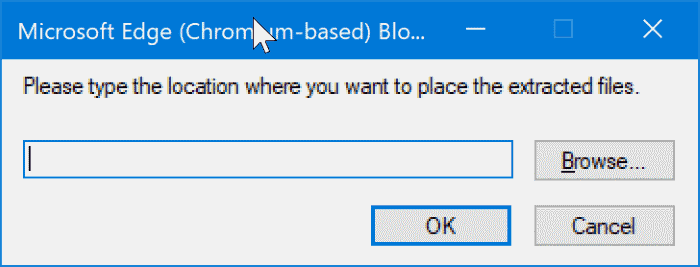
Βήμα 4: Ανοίξτε τη γραμμή εντολών ως διαχειριστής. Για να το κάνετε αυτό, πληκτρολογήστε "CMD" στην αναζήτηση, κάντε δεξί κλικ στην καταχώρηση της γραμμής εντολών και, στη συνέχεια, κάντε κλικ στην επιλογή Εκτέλεση ως διαχειριστής.
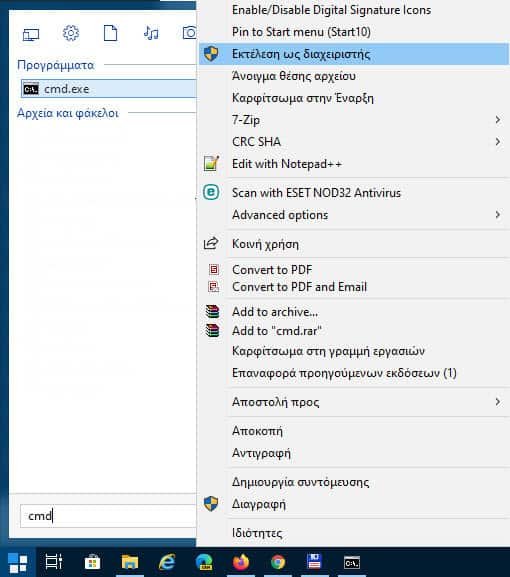
Step 5: At the command prompt go to the folder where you saved the files in Step 3.
Αν δεν ξέρετε με ποιες είναι οι εντολές πλοήγησης στην γραμμή εντολών, απλώς πηγαίνετε με τον explorer στον φάκελο με τα αρχεία, κρατήστε πατημένο το πλήκτρο Shift , κάντε δεξί κλικ στο φάκελο που περιέχει τα εξαγόμενα αρχεία του Edge Blocker Toolkit και μετά κάντε κλικ στην επιλογή "Αντιγραφή ως Διαδρομής" (Copy as path) για να αντιγράψετε τη διαδρομή του φακέλου στο πρόχειρο.
Then go to the command prompt and type the following: cd / d , leave blank, and press Ctrl + V at the same time. Press Enter.
Βήμα 6: Στο παράθυρο της "Γραμμή εντολών", εκτελέστε την ακόλουθη εντολή για να αποκλείσετε την αυτόματη εγκατάσταση του Chromium-Edge.
EdgeChromium_Blocker.cmd / b
Press Enter.
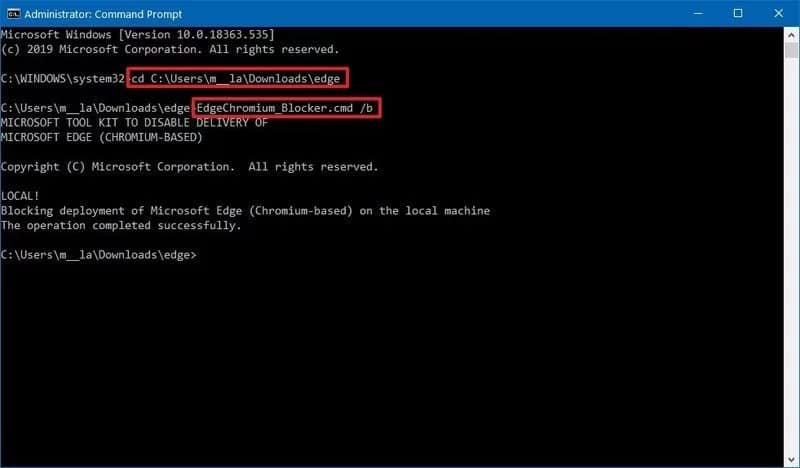
Εάν όλα πάνε καλά, θα δείτε το μήνυμα "The operation completed successfully" (Η λειτουργία ολοκληρώθηκε με επιτυχία).
You're done! You can close the Command Prompt window now.






Why do this? To keep the old edge with windows?