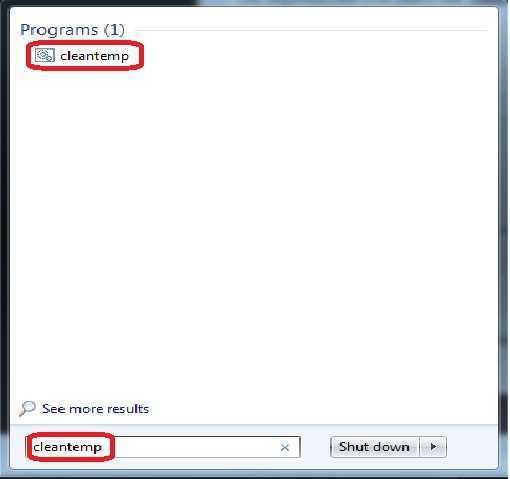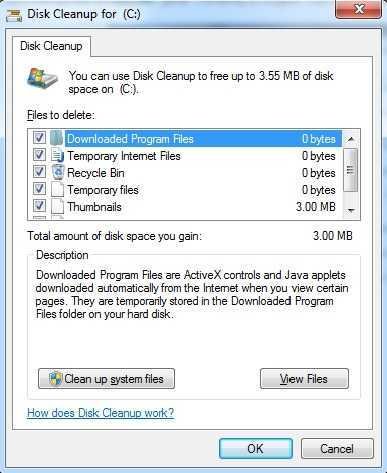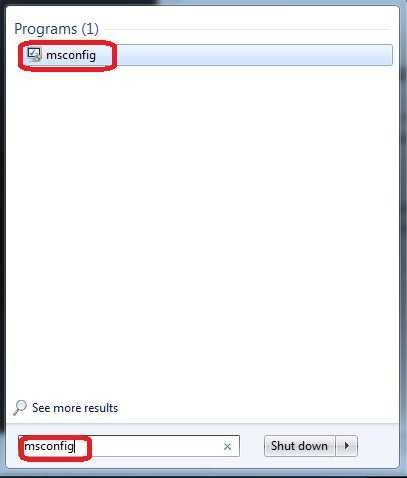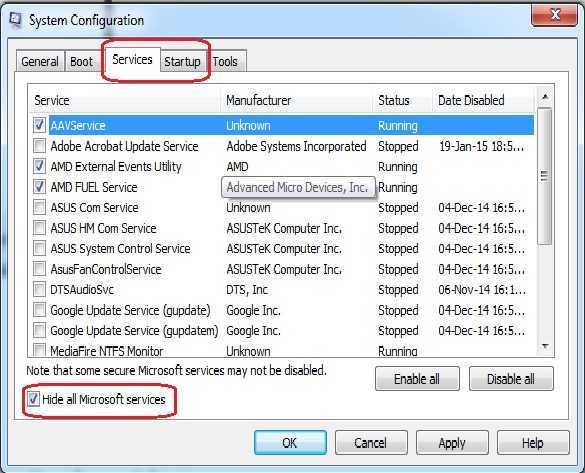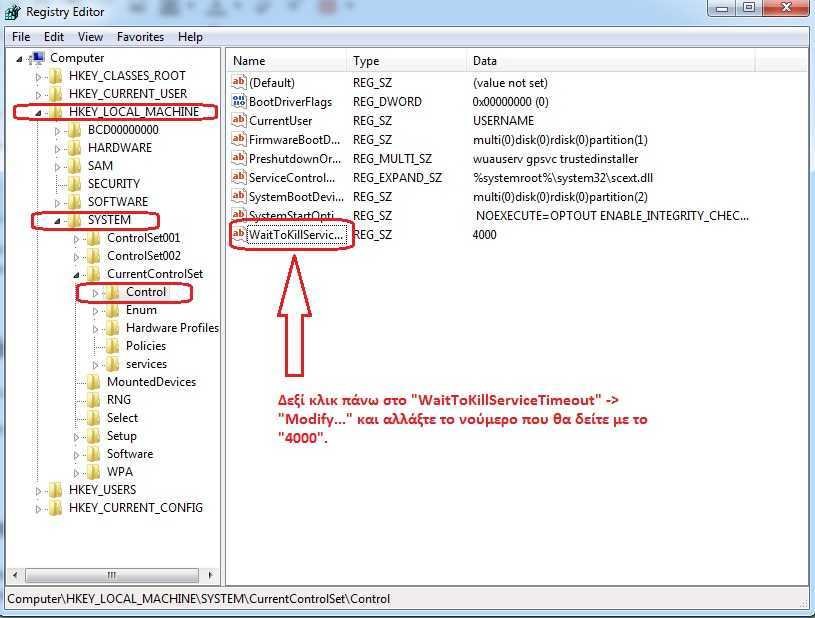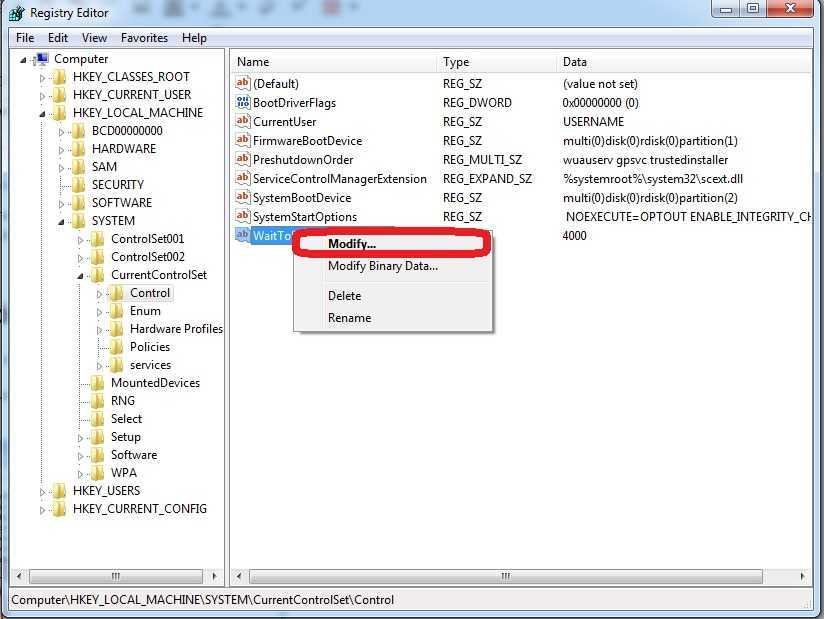Have you recently bought a new PC, have you spent tens of hours looking and comparing features, intel or amd, ati or nvidia, 8 or 16 gigabytes of ram etc etc? But all this does not count, if the functional which you will choose to install are our famous Windows! Which have a tendency to store all sorts of junk and burden even the strongest systems. Below we will see some tips with which we can restore, clean and optimize the performance of our machine!
1. Clear Temporary Files (Temp).
First way.
As the name says, these files should be temporary, perform their work and then be deleted. Instead, they are saved by committing several gigabytes a couple of times! How can we delete them manually? Tip: In the simplest way below.
Let's Go Start ![]() and we type the following.
and we type the following.
Typing "% temp%" will display the folder with the temporary files as shown in the image. Pressing enter will open.
In Windows 7 you can select and delete everything except a file that is always there and you don't delete it.FXSAPIDebugLogFile".
Second way.
Opening Notepad, enter the following:
rd% temp% / s / q
md% temp%
and save it as %appdata%\microsoft\windows\start menu\programs\startup\cleantemp.bat
A batch file will be created, cleantemp.bat, in the submenu of the start menu.
This is how the manual is done cleaning. There are of course many programs that do it automatically and for free! We will see them below.
2. Clean the hard drive.
Go back to the Start menu![]() , then "Control Panel" and follow the steps as in the picture.
, then "Control Panel" and follow the steps as in the picture.
Clicking on it and “OK” in the option that will appear next will show it on your screen.
Select what you want to clean and then “OK” again.
3. Cleaning Tools.
What are cleaning tools?
These are programs that you can download and install on your Windows system. There are several such programs most of which you can download for free.
What are they doing;
1. They clean him computer you from "garbage" created after uninstalling programs. For example, when you uninstall a program, it may appear to have been removed from your system but - almost always - some of its files and some of the entries it creates in the windows registry remain on your system, resulting in:
- your system is wasting resources making your computer slower or slower
- to cause problems in trying to reinstall the same program or
- there are files that are virtually inactive and which may contain personal information that can exploit malicious programs that are designed to look for such information and send them to their creator or
- all the above together
2. Deletes your browser information which you use to navigate the Internet, thus increasing your security and privacy during surfing. They specifically delete:
- the navigation history,
- stored codes,
- temporary files,
- the details you type in the forms of the websites you visit,
- the download history
3. Delete unnecessary files and burden your system or show your movements while working on Windows, such as:
- the Recycle Bin files,
- Windows temporary files,
- recently used documents (not deleting the documents themselves, but the list that "remembers" which documents you last opened),
- Windows log files
Caution:
Do not confuse cleaning tools with antivirus and spyware programs. If you have a virus on your computer, a program like CCleaner will not clean your computer from it.
CCLEANER.
CCleaner is perhaps the most famous cleaning tool for Windows systems.
*** Some antivirus programs may block the above address, you can find it and here).
WISE REGISTERS CLEANER.
Another cleaner who does his job well.
NOTE: NEVER NEVER KEEP SAFETY COPIES WHEN USING CLEANING PROGRAMS.
SYSTEM NINJA.
It is another very good cleaner that focuses more on wasteful files that capture space.
REVO UNINSTALLER.
Revo Uninstaller is a program uninstall program, as its name says. And it does not just uninstall the programs you choose, but with an option it also cleans the registry on the spot of possible flaws that each program will leave.
4. How to close programs that run automatically at startup.
Many times after installing a program, it is set to open automatically each time you open your computer. If done on your own initiative, if not, you are eating system resources. How do we disable this? In the following way.
Go back to the Start menu![]() and type the following command "msconfig".
and type the following command "msconfig".
We press enter and will automatically open the following.
Carefully close what you don't want running at Windows startup. If you don't know what everything is, better don't turn it off. Disable programs and features you know.
5. How to reduce Windows shutdown time.
Many times, there are time-consuming shutdowns of the operating, we can change it in a simple way.
Let's get started and type the following: "regedit". This command puts us in the registry of our computer, watching what you do there.
6. Clean our system against possible infections.
Virus infections are a major reason for our system's lag. Especially what we call Ad-Ware in broswers. I have already written an article on this topic, you will find it here.
If you follow the steps above at regular intervals, you will keep your system clean and your system resources free for jobs that really need to be consumed.
JOIN!