Learn about the cache memory in Windows and see how you can clear it.

More generally, the cache memory or cached memory or temporary memory in a computer provides quick access to data of the computer that are frequently used, resulting in faster system response.
There are various caches in Windows that each have to do with a different function, such as ARP CacheThe DNS cache or h thumbnail memory etc.
Let's look at the general Cache memory, its advantages and disadvantages and how to clean it.
What is Cache memory?

Cache memory refers to a part of a computer's Random Access Memory (RAM) that is used to store data with frequent access.
It acts as a buffer between the processor and slower storage devices such as hard drives or SSDs.
Its main purpose is to speed up data recovery and improve overall system performance.
RAM cache is actually the cached files created by apps and programs on your system and which are loaded into memory to be rendered to the processor faster.
It's worth noting that RAM cache is a "volatile memory", meaning that its contents are lost when you restart your computer. In this case, the data must be fetched from a storage device and stored in RAM again on reboot. But the good news is that the whole process is usually quick!
How a RAM cache works

We have three procedures for working with cache memory in Windows.
Data recovery : When your computer accesses data from a storage device, the data is first loaded into the RAM cache through a process called caching. The stored data is then made immediately available for quick access by the processor. This eliminates the need to download the data directly from the slower storage device each time it is requested.
Cache Algorithms : The RAM cache uses various algorithms to determine what data should be cached and how long it should remain there. In most cases, these algorithms give priority to frequently or recently accessed data.
Cache management : The RAM cache is usually managed by the operating system or caching software. The system monitors data usage patterns and dynamically adjusts cache contents based on demand. For example, the system may occasionally remove less-used data from the cache to make room for new data.
Is clearing RAM Cache the same thing as clearing RAM?

Clearing the RAM cache is different from clearing the RAM. While the two actions include memory management, target different aspects.
Clearing the RAM cache refers to emptying the cache that stores frequently accessed data in your computer's RAM. However, clearing the RAM cache does not directly target or free memory occupied by active processes or data.
On the other hand, freeing RAM refers to freeing memory occupied by inactive or unused processes and data. This allows the system to have more memory available to run new tasks.
So, what if cached data is taking up too much space in your RAM? Won't free up your RAM?
In general, the space occupied by stored data in RAM is usually small. Remember, the purpose of the RAM cache is to store frequently accessed data for quick retrieval. And the truth is that this kind of data does not require a significant part of the available memory.
The advantages of clearing the Cache memory

Here are the benefits of clearing the RAM cache:
-
Resolve memory-related issues : In some cases, excessive or corrupted memory cache data can lead to memory-related issues such as system errors. So, clearing the cache can potentially help resolve such issues.
-
Simple troubleshooting step : Clearing the RAM cache can serve as a simple troubleshooting step when you experience app performance issues. For example, let's say you're experiencing application errors. The first thing you could do is clear the RAM cache and see if that helps. From there, you can start exploring other complex solutions.
Disadvantages of Clearing the Memory Cache
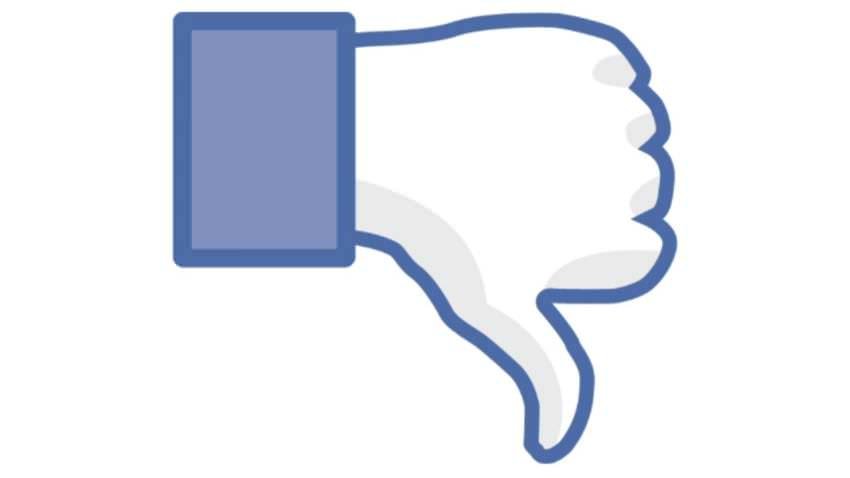
Now, let's look at some cons that you should be aware of while clearing the RAM cache
-
Temporary system performance issues : Clearing the RAM cache obviously means that you will lose all the RAM data stored on your device. When this happens, your computer will lose the advantage of frequently accessing data readily available in memory. This can lead to temporary performance issues until the cache is rebuilt.
-
Increased data retrieval time : When you clear the RAM cache, the system should retrieve data from storage devices more often. This can result in longer data retrieval times.
Now, it's time to discover how you can delete the RAM cache on your computer.
How to clear cache memory
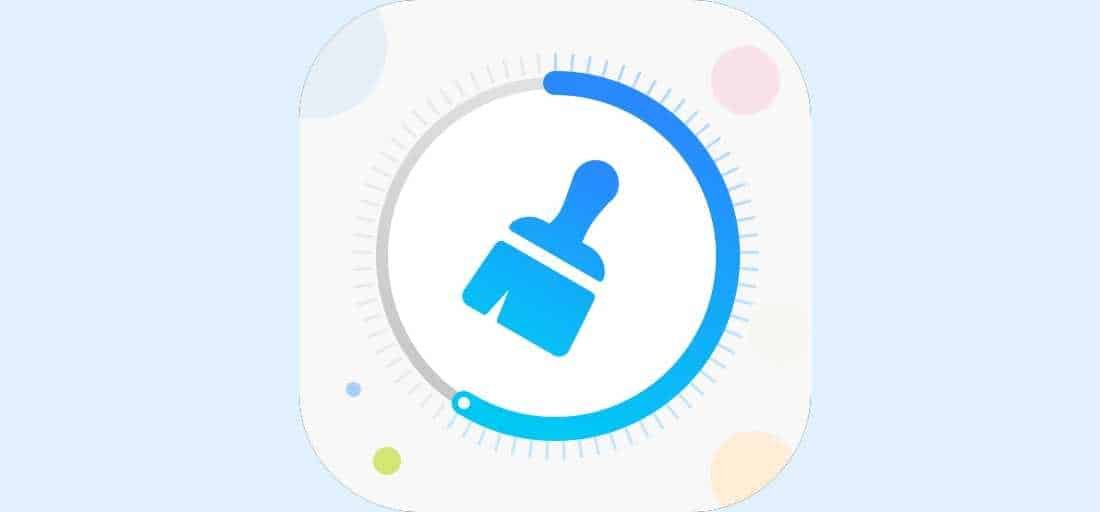
Here are the methods to clear RAM cache on your device.
-
Restart your Windows device. When you restart your computer, the operating system shuts down all processes and services, including those that use the RAM cache. As a result, the contents of the cache are discarded and the RAM is effectively cleared.
-
Delete temporary files. By deleting temporary files, you remove unnecessary files that accumulate over time. This includes data that may be cached in RAM.
If you don't want to reboot, simply clearing the memory cache is the best answer. To do so follow these steps:
-
Press Win + R to open the Run dialog box.
-
Type % Temp% and press Enter to open the “Temporary Files” folder. The C:\Users\username\AppData\Local\Temp folder will open
-
Press Ctrl + A to select all files and folders in the “Temporary Files” folder.
-
Then press the Delete key or right-click on the selected items and select Delete from the context menu.
-
Then press Win + R again to open the Run dialog box.
-
Type temp and press Enter to open another “Temporary Files” folder. The C:\Windows\Temp folder will open
-
Delete all files in this folder as well.
-
Then, empty the Recycle Bin to permanently delete the temporary files.
Alternatively, we recommend Microsoft's RAMMap program.
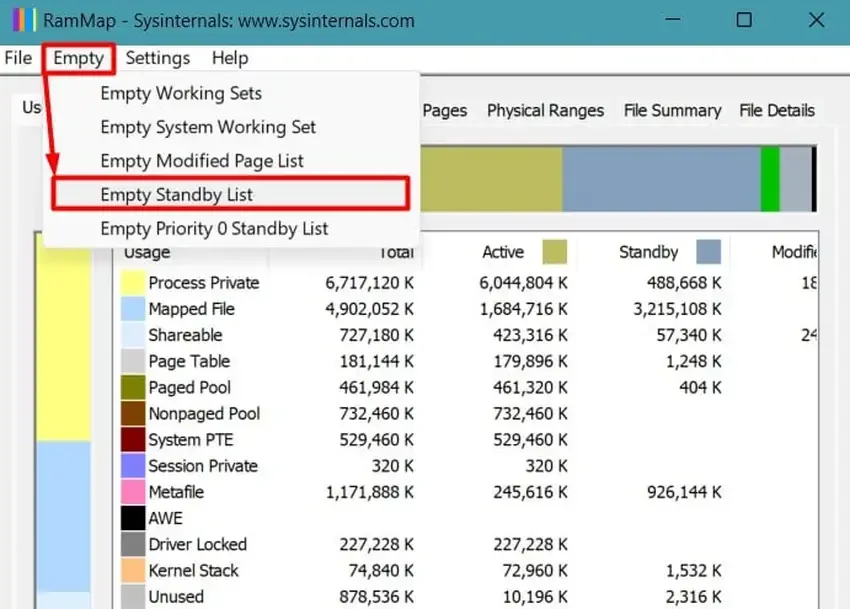
Windows has a separate application called RAMMap to keep track of all the details of physical memory. In addition to monitoring RAM usage, cache and other information, you can also clear saved data from RAM.
Make it download RAMMap from Microsoft and extract the compressed file. Run the RAMMap application. Click the Empty menu and select Empty Standby List. This will clear all the cache on the memory drive blocks.
Cache Memory: A remarkable Windows PC feature
There is no doubt that cache memory is an amazing feature. Without it, the computer would be slower.
But sometimes over time it creates problems. Rebooting will solve almost everything but if you want a second method follow the instructions above.





