If you have an Android phone and want to install an APK application, i.e. from a repository other than Google Play, see how to choose the right version for you.

There are two different ways to install an application on your Android phone. The first is the most well-known. You simply enter the Google Play that is pre-installed on your mobile and from there you choose the application you want, without any worries about what exactly to choose. Google Play decides for you what should be downloaded to your mobile.
The second way is to manually download and install the app you want from a third-party repository such as APKMirror, which often contain applications that are not on Google Play, like NewPipe for example, with which you can watch YouTube videos without ads and run it in the background.
But when you decide to go this route you'll be faced with questions about your phone's architecture, screen resolution, the operating system you're running, and various other technical information.
This article will teach you how to see them characteristics of your Android device to do λήψη of the correct APK.
Technical differences between Android phones

When you're trying to download an app's APK from a third-party repository to load onto your Android, you'll often find yourself with a few variations of the same APK and have to choose which one to download. So you should know which variant your device supports.
There are 3 main properties of your phone that you should be aware of when downloading an APK. These are:
Architecture: This is the type of processor your device is running on. Common architectures are ARM, ARM64 (or AARCH64), x86, and x86-64. While ARM, ARM64 and x86_64 are processors 64 bit, ARM and x86 are 32 bit processors.
Android version: This is the version of Android your device is running on.
DPI Density: Dots Per Inch. This is the pixel density of your device. For example, a six-inch Full HD (1920×1080) display has a DPI of ~367. Increase this resolution to 2880×1440 and the DPI increases to ~537.
Phone architectures

ARM vs. x86
While the Android version and DPI are simple enough, the processor architecture is another story. There are two different architectures to be aware of:
ARM: This is a mobile processor architecture that is now running on the majority of phones. Qualcomm's Snapdragon, Samsung's Exynos, MediaTek's mobile chips, and Google's Tensor chips are all examples of ARM processors.
Most modern chips are 64-bit or ARM64. ARM64s may also be seen referred to as Aarch64s, as in our example below
x86: This is the architecture specification for Intel chips. As dominant as Intel is in the PC market, these chips are far less common in Android devices. x86_64 refers to 64-bit Intel chips.
This information is especially important because x86 and ARM files are not compatible with each other—you must use the version designed for your phone's specific architecture.
Likewise, if your phone is running a 32-bit processor, the 64-bit APK will not work. 64-bit processors, however, are backwards compatible, so the 32-bit APK will work fine on a 64-bit processor.
Difference between APK vs Bundle
The last thing you might notice on sites like APK Mirror is something called “Bundles”. Apps are labeled as either “APK” or “Bundles” and it's important to download the right one. A “Bundle” from APK Mirror is a “split APK” and must be installed in a special way.
An app Bundle is smaller in size than a standard APK because it builds the app specifically for your device—not all components may be needed, resulting in smaller file sizes. It can also allow for a smaller initial download that installs only features that are needed.
When you download a bundle of apps from the Play Store, all of this is handled without you. However, to specifically install a package from APK Mirror, you need to use the correct version.
In general, it's much easier to avoid app bundles and just look for APK files.
No need to go into deep details about the above if you just want to download the right APK that will run on your device. Let's stick to these basics, and see how you can find this information.
How to view your Android device information

Finding your device information is a breeze. You can't find them through your phone's settings, and you'll need to download a free app for this job.
There are tons of them on Google Play, but we prefer this one CPU-Z where you we had previously presented.
Step 1: Download and install it CPU-Z application from the Google Play Store.
Step 2: Open the application. Allow permissions if prompted.
Step 3: Go to the DEVICE tab. Note the following information: Screen Density. Enter the DPI of your monitor.
Step 4: Go to the SYSTEM tab. Note the Android Version entry which is the version of Android you have and then note the Kernel Architecture entry.
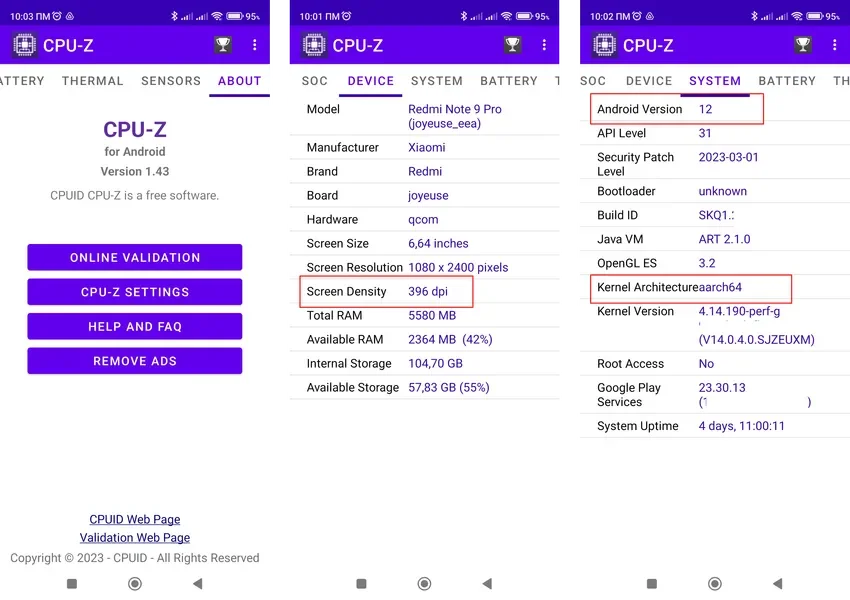
This is the most important step to know while downloading an APK. It shows you your CPU architecture, and you'll probably see something like arm64, or arm, or x86, or x64, or aarch64.
Choose which file to download
With all that in mind, let's take a look at one example app on APK Mirror. At the time of writing this article the latest version of Google Photos is 6.47.0.553312880 and has eight variants.
Based on the information displayed by the CPU-Z app, we know to look for an aarch64 (or arm64) variant with 396 dpi and for Android 12 and below.
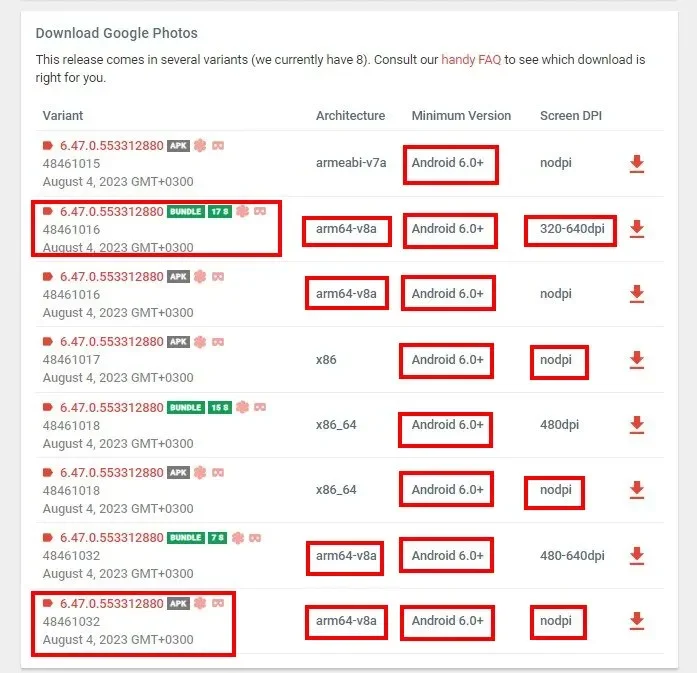
First match the version which should be Android 12 and below. We see that all versions work on Android 6 and above so we tick all of them.
Then we mark as many versions as are for 396 dpi and these are only four. If the APK says “nodpi”, that means it contains all DPI variations, so you don't need to worry about it.
Finally we choose our architecture, which is aarch64, i.e. arm64 and there are only four of them.
So out of a total of 8 versions only two cover all three requirements (architecture, android version and dpi) and only these two will work on our phone. Between these two we can download any we want. The difference between them is that the first is a Bundle and the second is an APK.
Note: If you don't see x86 or x64 or whatever in a build, it's safe to assume it's a 32-bit processor.





