Windows Defender consistently wins confidence των χρηστών. Όμως η επιλογή για protection from Ransomware is disabled by default, although it has been available as a feature since Windows 1709 version 10.
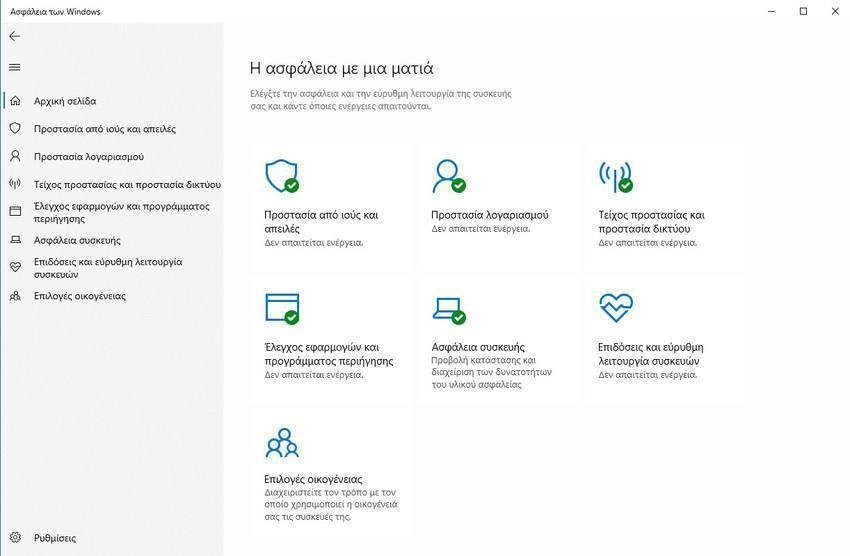
Although in the market there are a lot third-party programs ransomware-oriented, Windows 10 adds the same feature for free through Windows Defender. Let's see how to enable this protection.
For those who do not know, ransomware is one of the deadliest forms of malware. It silently encrypts your data (usually targeting images, videos and documents), thus preventing access to it.
It may even lock bootloader when you restart / shut down the computer. The malicious program displays a screen that requires ransom from the user, which usually also includes a cryptographic one address payment to which you should send the money.
There is no guarantee that a payment will provide you with the unlock key required to regain access to your files. The Ransomware attacks are often accompanied by a countdown, adding extra pressure to ransom demand. Affected users are required to pay the amount on time, as when the time expires they will no longer be able to decrypt their files.
There are decryption tools but they are available for certain types of ransomware and usually these come after a while and certainly not at the beginning and peak of the attack.
Many companies, hospitals and users have already fallen victim to ransomware. Apart from being very careful when using the computer, there are only a few options to protect against ransomware attacks. Two of the most effective are backups and software security that protects against ransomware.
How to enable Ransomware protection in Windows Defender
1. Open the Windows Security Control Panel by double-clicking the Defender icon in the bar work (or use the Settings app and select Update & security > Windows security).
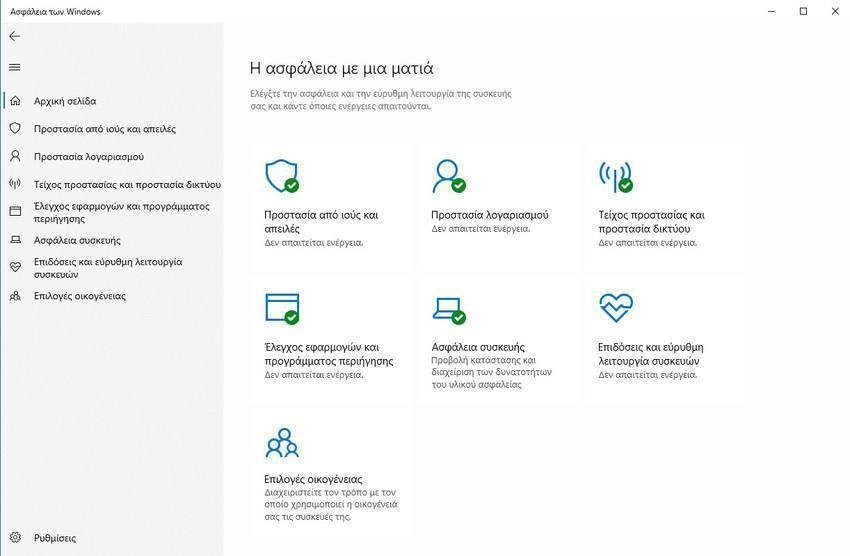
Please note that if you have installed another antivirus program then Windows Defender will not be enabled and you will need to enable the "Periodic Scan" option in the "Windows Defender Options".
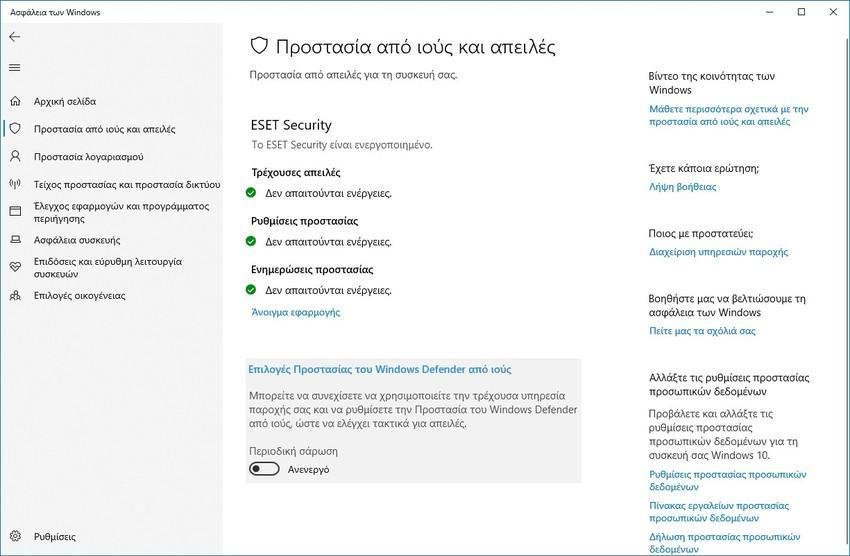
2. Click on Virus & Threat Protection.
3. Scroll down to "Ransomware Protection".
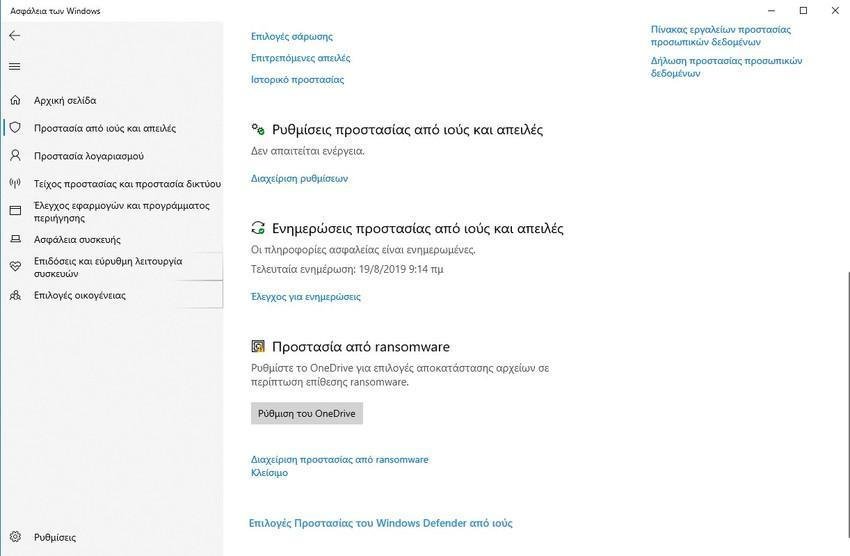
4. Click "Manage Ransomware Protection" (click Ok in the pop-up UAC window, if displayed).
5. On the next page, you will find an option for "Controlled access to folders". Select the option. This is.

If you have installed another anti-virus program then Windows Defender will not run, as it will ask you to "enable real-time protection". All you can do is manually scan your files for viruses.
Most antivirus programs use behavioral scanning to prevent zero-day attacks. In other words, they monitor for suspicious activity your computer services, their applications and anything that happens in the background. For example, when an "innocent" file tries to access your document folder to execute a script that encrypts the files, Windows Defender will stop the malware from protecting your data.
By default, Ransomware Protection only covers specific folders. To see which folders are safe, click "Protected Folders". You will simply find user folders such as documents, pictures, videos, music, desktop, favorites, etc.

But what if ransomware targets files in other folders? These files will be affected if the ransomware goes unprotected and is not quarantined before it starts encrypting the files on the device. Fortunately, there is a way to secure them.
There is an option at the top of the Protected Folders screen that says "Add Protected Folder". Click on it and select any folder you want and it will be protected by Windows Defender. Folders can be on any partition or hard drive.
This method is not a panacea, but it is better than nothing. It is best to back up your data to an external drive.





